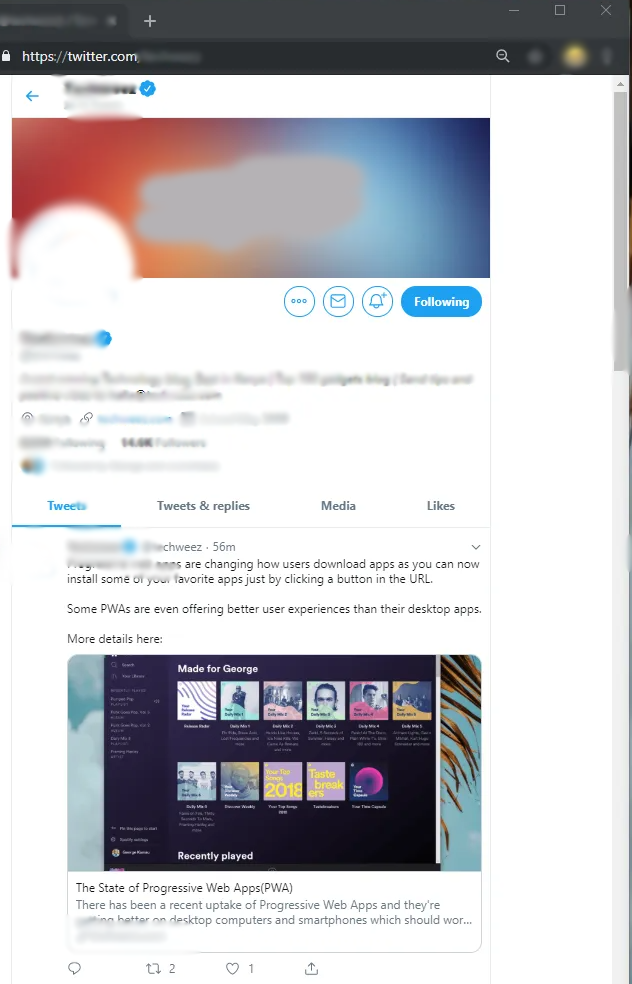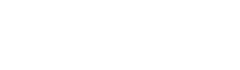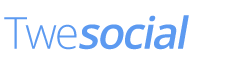Social media websites like Twitter are always looking for ways to update their settings and features, making it a more enjoyable experience for everybody. However, this doesn’t mean that you like or agree with all the updates as they occur.
If you’re having trouble adjusting to Twitter’s new design and wish that you could make the most of the old one, let’s talk. Here is how to get the old Twitter design back using a couple of different methods.
Using Good Twitter for Google Chrome
- Open Google Chrome on your computer. If you use Google Chrome for all of your web browsing, then you can easily install an extension named Good Twitter that can bring back the old look that Twitter. You’ll find it in the Applications Folder for Mac.
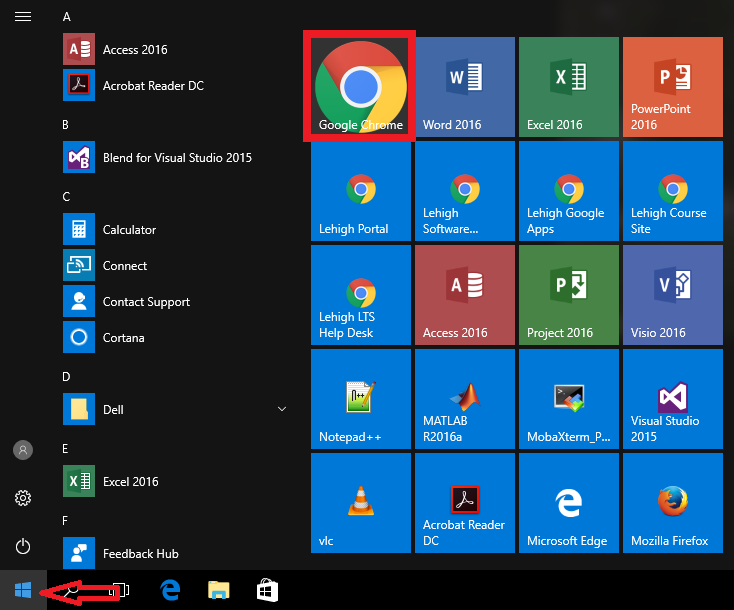
- Visit https://chrome.google.com/webstore/category/extensions. Sign in to your Google account if you aren’t already.
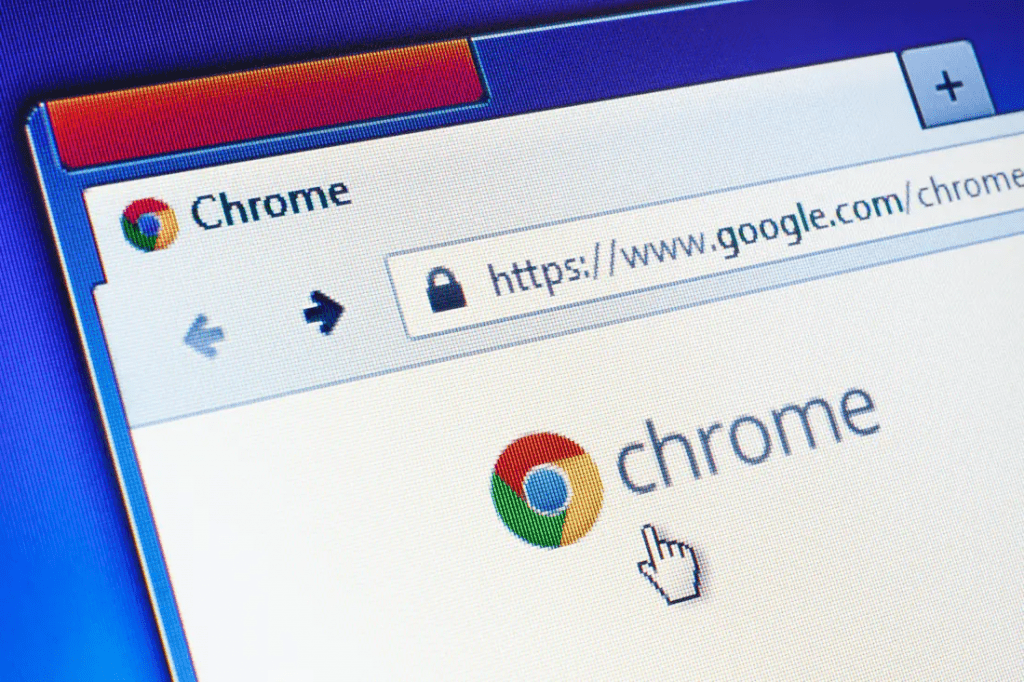
- Write ‘Good Twitter’ into the search bar and click ‘enter’ or ‘return’. You should see it come up along with several other results.
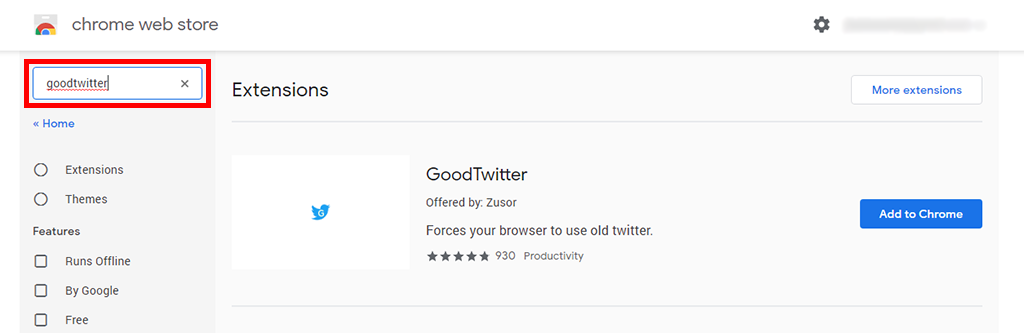
- Click ‘add to chrome’ right next to Good Twitter. This should be the first option that you see on the list. There will be a pop up that talks about the permissions you’ll need to grant for the extension to run.
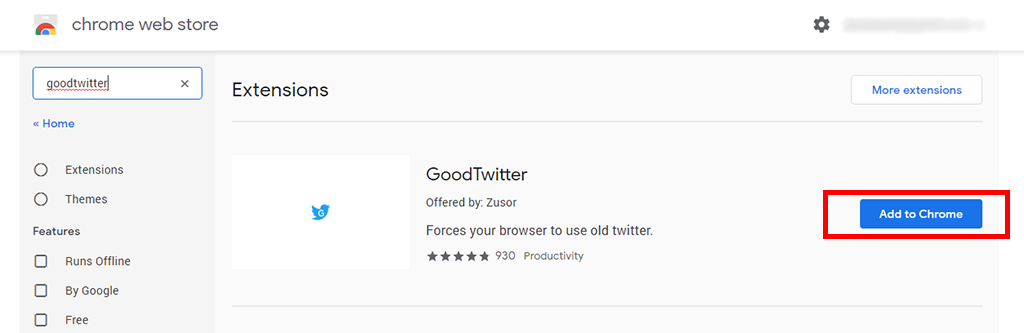
- Click ‘add extension’ on the pop up. There will be a confirmation message once the extension has finished installing. You will also see a white Twitter bird icon in the button bar, which is the Good Twitter extension. It will become blue when you’re on Twitter.
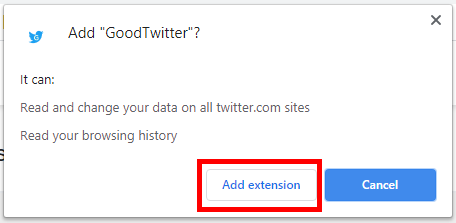
- Go to Twitter, where you should see the old design instead of the new one. You might need to refresh the page, or clear your history if you don’t see any changes.
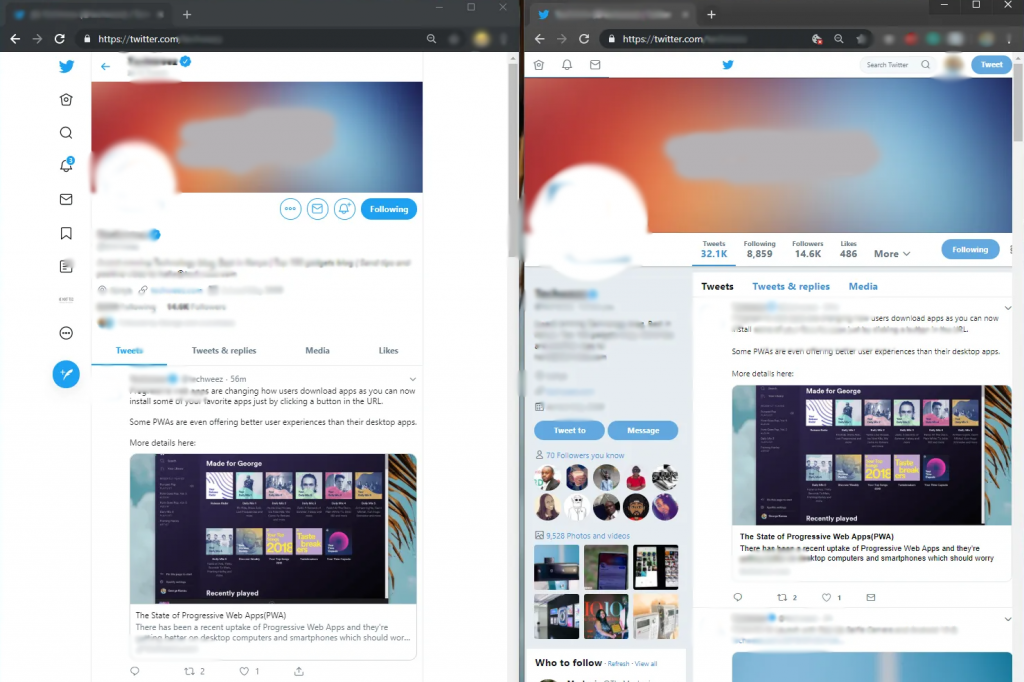
Using Good Twitter with Firefox
- Open Firefox on your computer. It will either be in the start menu or the applications folder if you have a Mac.
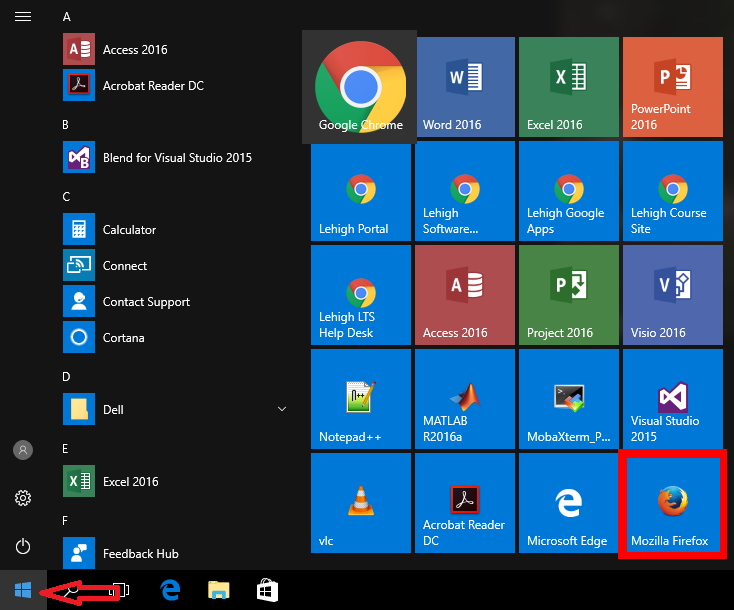
- Visit https://addons.mozilla.org/en-US/firefox/. This shows you all of Firefox’s add ons for the browser.
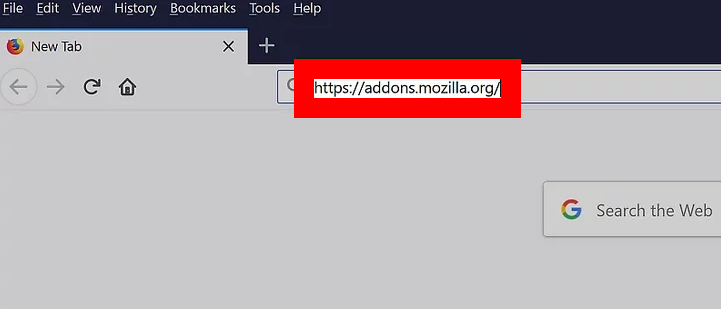
- Search Good Twitter in the ‘find add-ons’ search bar. This will be at the top of the page. You will see some results come up.
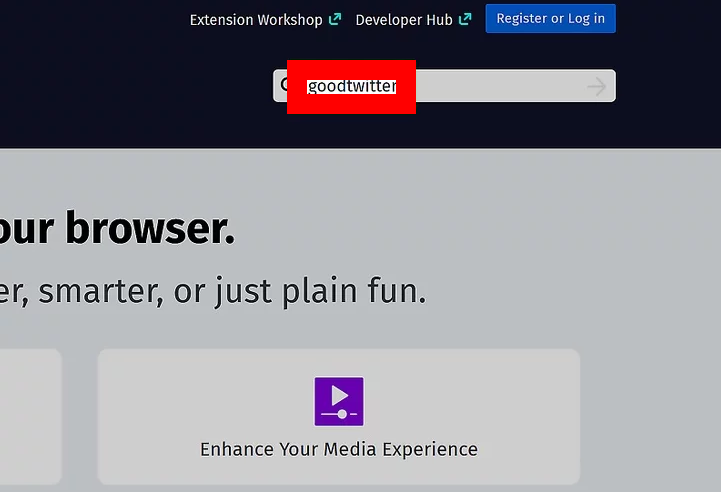
- Click ‘Good Twitter’ when you find it in the search results. It should be the first one that comes up.
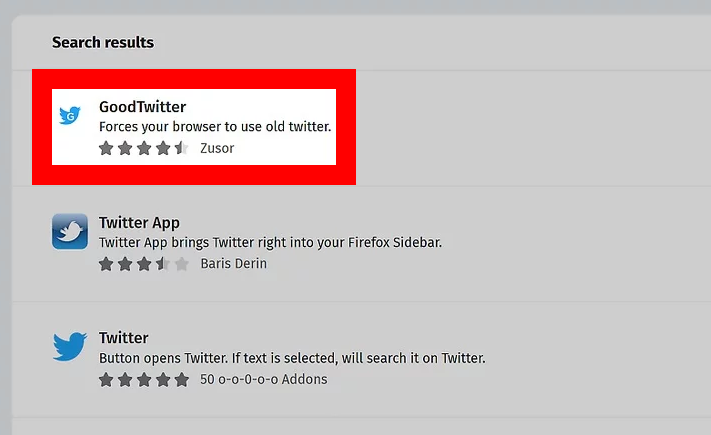
- Click ‘Add to Firefox’, which will be near the top of the page. A pop up will tell you the permissions you need to allow for it to work.
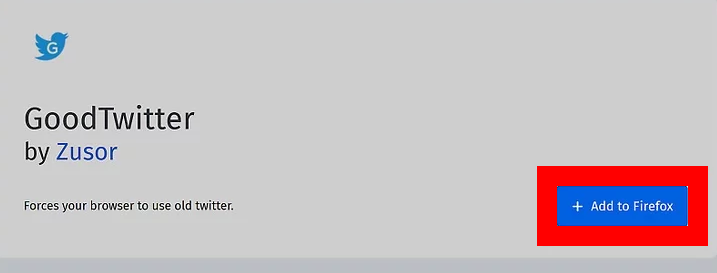
- Click ‘add’ on the pop up menu. A confirmation message will come up.
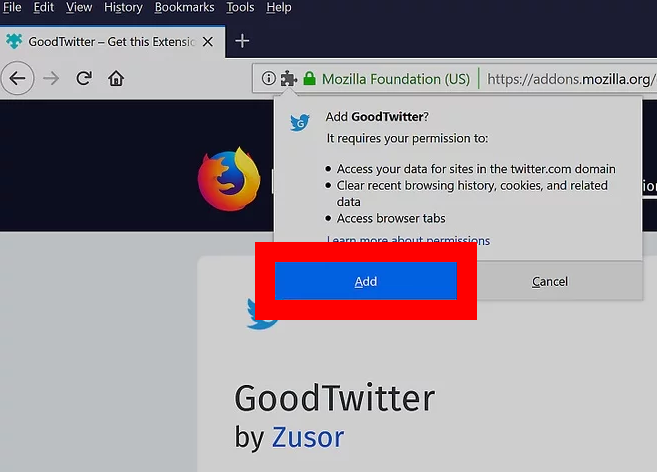
- Choose whether you want the extension to run in private windows when you browse. Click ‘allow this extension to run in private windows’ on the pop-up. If you don’t, just leave it blank.
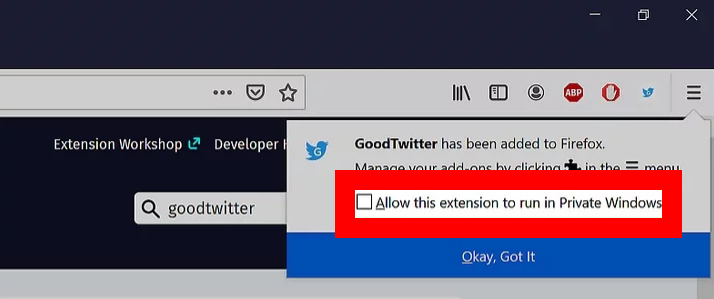
- Click ‘okay got it’ on the pop up. Good Twitter is now installed.
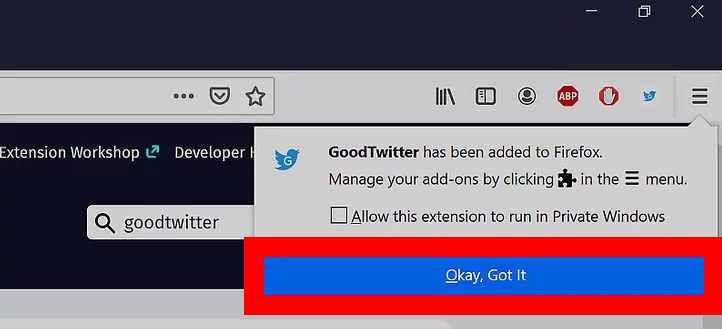
- Visit Twitter and make sure that the necessary changes have been made. If you see the old design still, either refresh or clear your history.