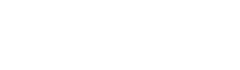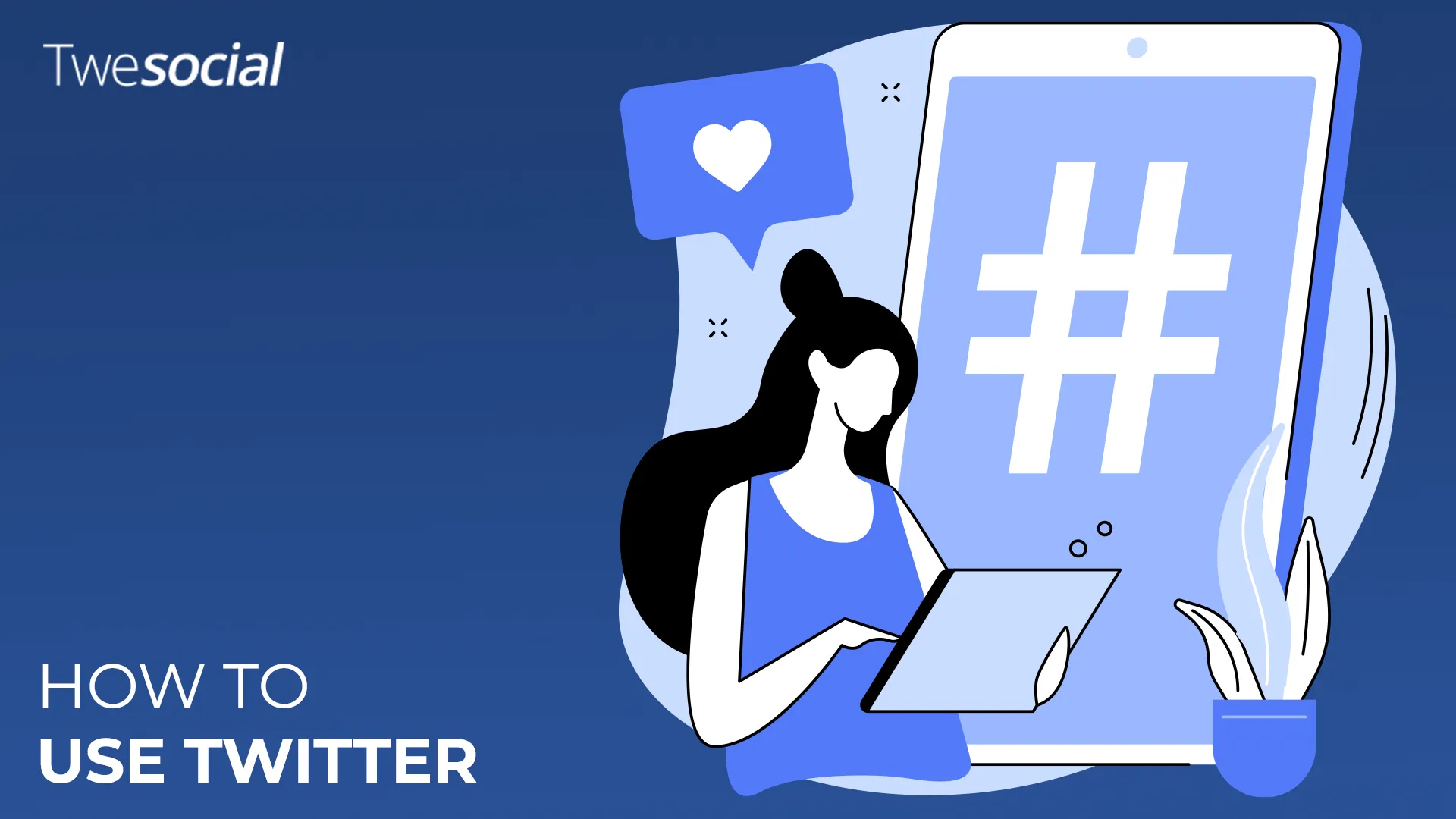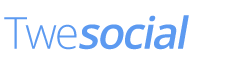Learning how to use Twitter changed my entire social media game last year.
I went from a confused newbie to posting daily tweets that actually got engagement.
It wasn’t always smooth sailing – my first tweet got zero likes… But today, I’ll share everything I learned about mastering this powerful platform.
Here at Twesocial, we’ve helped thousands of people transform their Twitter experience from overwhelming to enjoyable.
Doesn’t matter if you’re completely new or just looking to improve; this guide will show you exactly how to use Twitter X effectively.
Key Takeaways
- Set up a complete profile with an eye-catching profile picture and compelling bio
- Master the basics of creating engaging tweets and using hashtags
- Learn to grow real followers through consistent interaction
- Develop a Twitter strategy that fits your goals
- Understand Twitter’s features to make the most of your experience
How To Use Twitter X: Getting Started
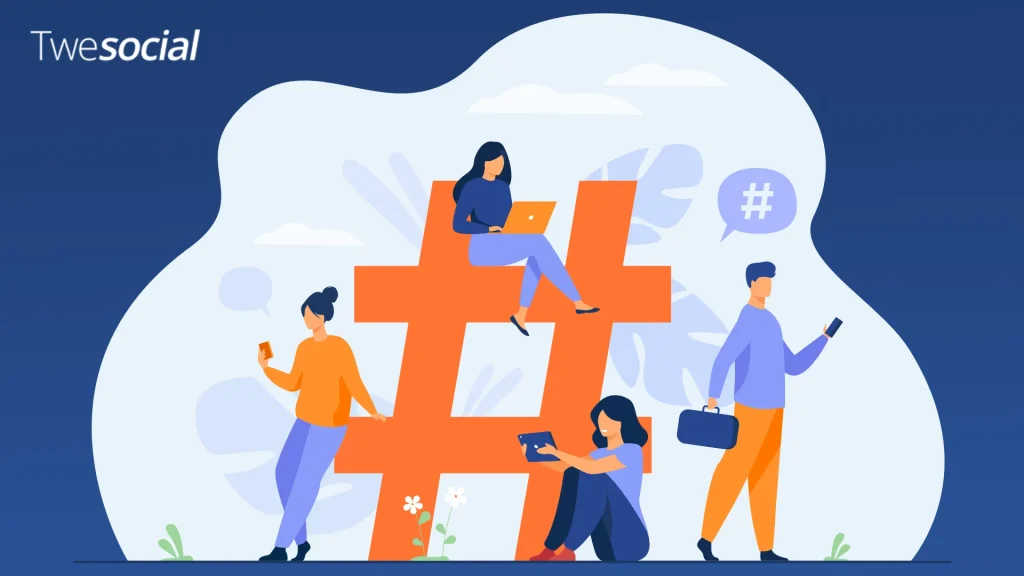
Before diving into specific features, let’s understand what makes Twitter unique.
Unlike other platforms that focus on friends and family, Twitter connects you with ideas, news, and conversations happening globally in real time.
The platform’s fast-paced nature rewards authenticity, clever writing, and consistent interactions.
If you’re looking to network, build a brand, or just stay informed, knowing how to use Twitter properly will determine your success.
1. How to Create and Optimize your Twitter Profile
Your profile is your Twitter storefront where people decide in seconds if you’re worth following.
Your bio should concisely tell people who you are and why they should care in 160 characters, including expertise and personality without clichés.
Your profile picture appears everywhere, so use a clear headshot or sharp logo that works at small sizes.
Always include a link to your website to drive traffic and provide more information. Complete every field, including location and header image, as Twitter rewards complete profiles with better exposure.
Here are some step-by-step actions on how to use Twitter to optimize your profile:
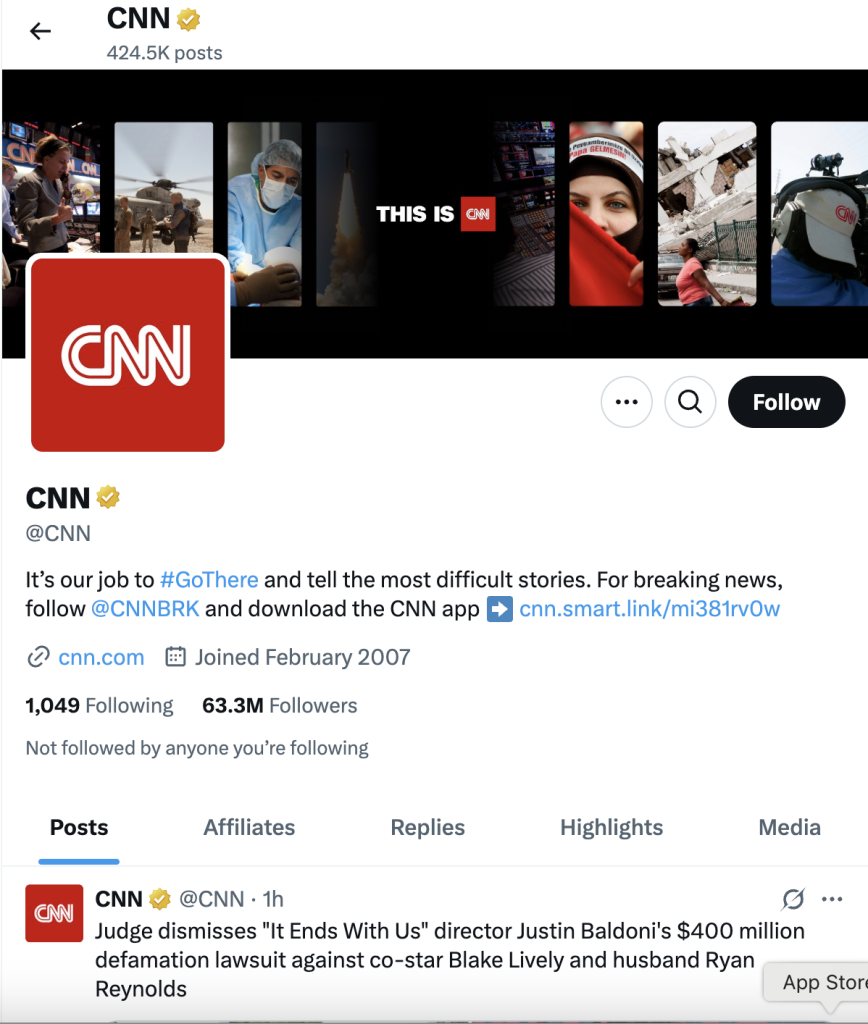
- Sign up or log in to twitter: Navigate to the main page and select “Sign Up” or “Log In”
- Choose a unique Twitter username: Make sure your username is available, matches your Twitter branding, and is memorable for your users.
- Customize your profile:
- Upload a clear photo: It should be recognizable; if you are a business, you should use a logo or a professional headshot to maintain a professional image.
- Choose a cover photo: Your cover photo should also clearly represent your brand and what you’re all about, which will help you gain attention and potentially more followers
- Craft an effective bio: Your bio is the first thing Twitter users will see when they land on your profile. It should creatively and effectively captivate your audience and explain what they can expect from your profile.
- Choose privacy settings: Open the Settings and Privacy menu to review and adjust your Twitter account security settings. This includes things like tweet privacy and tagging options.
- Follow relevant accounts: When you are learning how to use Twitter, one of the first things you should do is start to connect with other users that are a part of your niche and target audience. Follow accounts that are in line with your interests and industry and begin to interact with them.
- Build your Twitter strategy: Check Twitter analytics regularly to understand your audience and tweet performance, creating action items along the way that can build your reach and engagement.
2. Understanding the Twitter X Interface
Before you start tweeting, get familiar with how Twitter works.
The Twitter feed shows tweets from accounts you follow in a scrolling timeline.
Unlike some platforms, Twitter moves fast – content appears chronologically, with the newest posts at the top. Many don’t realize you can view Twitter without an account to explore before committing.
The search function helps you find specific accounts, topics, or conversations. Use it to discover people in your niche or track discussions about topics that interest you.
Notifications keep you updated when someone interacts with your content. Check these regularly to respond quickly to comments and mentions.
Exploring Trending Topics
Trending hashtags appear on the right side of the desktop or the Explore tab on mobile. These show what’s popular right now and can inspire timely content that reaches more people.
Getting Comfortable with the Twitter X App
The Twitter app offers the full Twitter experience on mobile. Familiarize yourself with where to find your DMs, bookmarks, and lists for efficient use when you’re away from your computer.
3. How to Tweet and Interact with Other Tweets
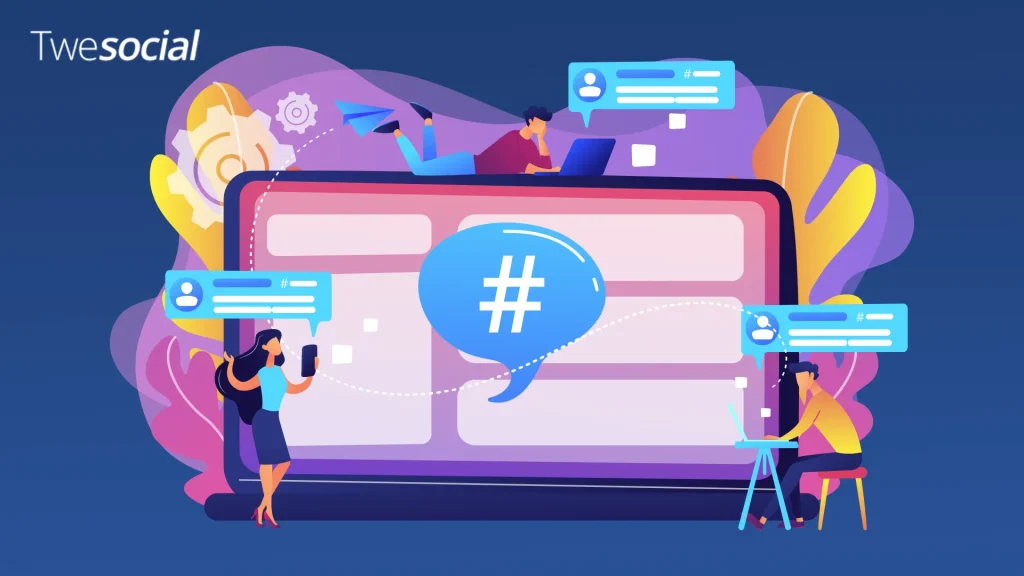
Now for the fun part – actually tweeting!
Twitter limits tweets to 280 characters, forcing you to be concise and creative. This constraint actually helps create punchier, more engaging content.
Types of Content That Work
The most engaging tweets typically:
- Ask questions that invite responses
- Share useful tips or insights
- Offer opinions on trending topics
- Tell mini-stories with a lesson
- Use humor or relatability
How to Use Hashtags Effectively on Twitter
Hashtags help people discover your tweets. Research shows 1-2 hashtags per tweet is optimal – any more looks spammy. Mix broader hashtags with niche ones to get the most reach without drowning in competition.
Fun fact: The hashtag (#) was first proposed for use on Twitter by Chris Messina in 2007, but Twitter initially rejected the idea before eventually adopting it!
You can use hashtag generators to help you, such as TweetDeck or Hashtagify; these tools will show you trending and relevant Twitter hashtags that can take your post to the next level.
Media Matters
Tweets with images get 150% more retweets than text-only posts. Add relevant photos, GIFs, or videos whenever possible to stop the scroll and grab attention.
4. How to Grow your Twitter X Presence
Growth on Twitter comes from consistency and interaction, not random luck. To attract genuine Twitter followers, you need to prove you’re worth following.
Post valuable content consistently – at least 3-5 times weekly and interact with others more than you broadcast your own messages.
The retweet is powerful for building relationships. Don’t just hit the retweet button: add your own thoughts with a quote tweet to show your perspective. This creates more value while still highlighting someone else’s content.
If you’d prefer not to retweet certain posts, you can manage this feature in your settings to turn off retweets, keeping your feed focused on what truly matters to you.
Meaningful conversations with people you follow build your network naturally. Leave thoughtful comment responses to their posts rather than just “Nice!” or “Great post!”
Try these interaction techniques: Ask specific questions about someone’s content, share how you’ve applied their advice, offer complementary information to what they’ve shared, or respectfully offer alternative perspectives.
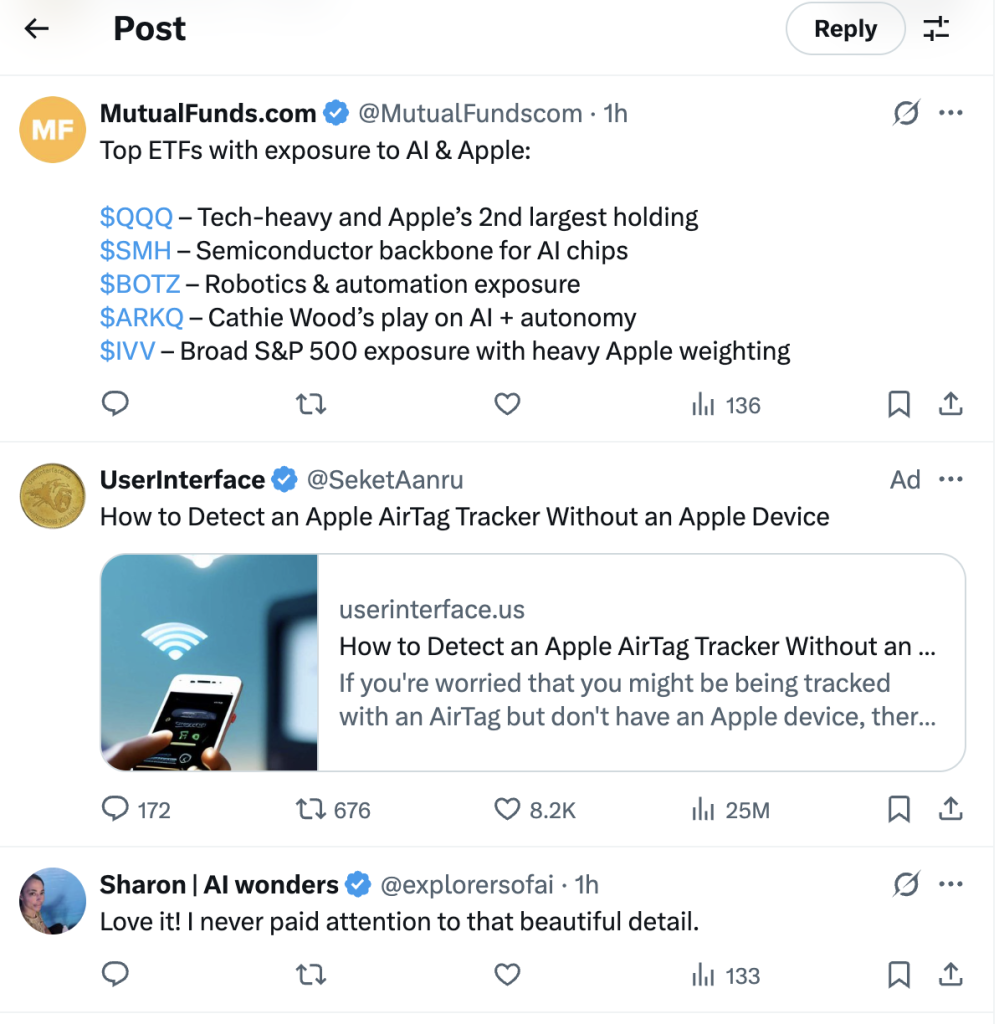
5. Advanced Twitter X Strategies
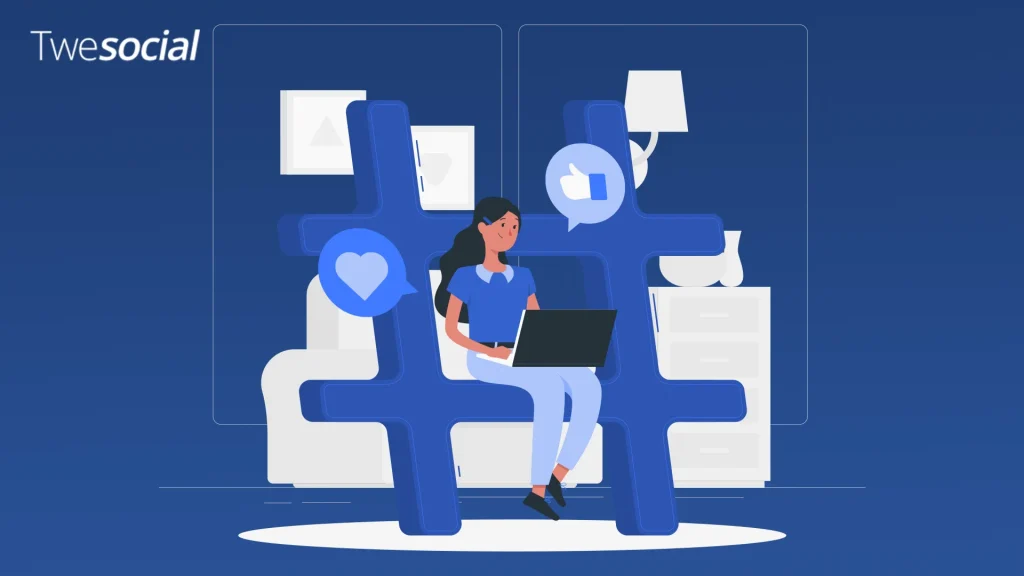
Once you’re comfortable, develop a Twitter strategy that aligns with your goals.
Content Planning
Effective tweets aren’t random. Plan themes for different days or create content pillars that reflect your expertise. A mix of educational, entertaining, and promotional content works best for most accounts.
Cross-Platform Integration
Connect Twitter with other social media platforms for the most impact. Share your best tweets on LinkedIn or screenshot them for Instagram stories. This creates a cohesive presence across platforms while driving traffic to your Twitter account.
Networking with Purpose
Social networking on Twitter is about quality, not quantity. Identify 10-20 key accounts in your industry and interact with them regularly. Their followers will notice you, creating natural growth opportunities.
Creating a Marketing Strategy
If you’re using Twitter for business, develop a specific marketing strategy with measurable goals. Track metrics like interaction rate, click-throughs, and follower growth to refine your approach.
6. Twitter X for Business Owners
Business owners face unique challenges and opportunities on Twitter. Create guidelines for your brand voice with a consistent tone for recognition.
Many customers seek support on Twitter, so respond quickly to mentions and DMs to demonstrate your commitment to satisfaction.
For larger operations, give access to your account to multiple team members using Twitter’s official tools rather than sharing passwords.
Make it easy to create consistent content by setting aside time to draft multiple tweets at once, using scheduling tools to maintain regular activity even during busy periods.
7. Practical Twitter X Tips for Beginners
Small changes make big differences when you’re learning how to use Twitter.
Timing Matters
The best time to tweet depends on your audience, but research shows that the highest interaction typically happens between 9 am and 11 am local time. Experiment with different times and track your results.
Thread Your Thoughts
For ideas that need more than 280 characters, create threads by replying to your own tweets. This keeps related thoughts connected while respecting the character limit.
Use Analytics
Learn how to use Twitter X analytics to track what works. Twitter provides free insights on which tweets performed best and when your audience is most active.
Content Recycling
Don’t be afraid to repost your best content. Most followers miss most tweets, so resharing valuable content (with slight variations) increases its reach.
Conclusion
Mastering how to use Twitter takes practice, but the results are worth it.
Start with a complete profile, post consistently, interact genuinely, and refine your approach based on what works.
At Twesocial, we’ve seen countless people transform their social media presence by applying these strategies, additionally, you can buy Twitter followers through our service while focusing on creating great content.
We’ve seen countless people transform their social media presence by applying these strategies.
Remember that Twitter rewards authenticity and value. Don’t get caught up in follower counts – focus on building real connections. Ready to make Twitter work for you? Start applying these tips today.
Frequently Asked Questions
How do beginners use Twitter effectively?
Beginners should start by completing their profile, following 10-20 relevant accounts, and posting consistently (3-5 times weekly).
Focus on interaction rather than follower count. Comment on others’ posts, join conversations using relevant hashtags, and share valuable content that showcases your perspective or expertise.
How do you use Twitter X for the first time?
How to use Twitter X for the first time is pretty simple, download the app or visit x.com, create an account with your email, set up your profile with a bio and profile picture, and then start following accounts in your areas of interest.
Make your first tweet something simple, like an introduction or observation. Spend time exploring the platform before posting heavily.
What is the 4-1-1 rule on Twitter?
The 4-1-1 rule is a content ratio guideline: for every 6 tweets, 4 should be content from others that’s relevant to your audience, 1 should be your original content, and 1 can be self-promotional.
This balance keeps your feed valuable rather than overly self-centered or sales-focused.
Is there a monthly fee for Twitter?
Basic Twitter usage is completely free. Twitter does offer Twitter Blue, a premium subscription with additional features like the edit button, longer tweets, and reduced ads for a monthly fee.
However, all essential features are available on the standard free version.