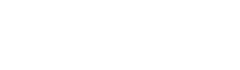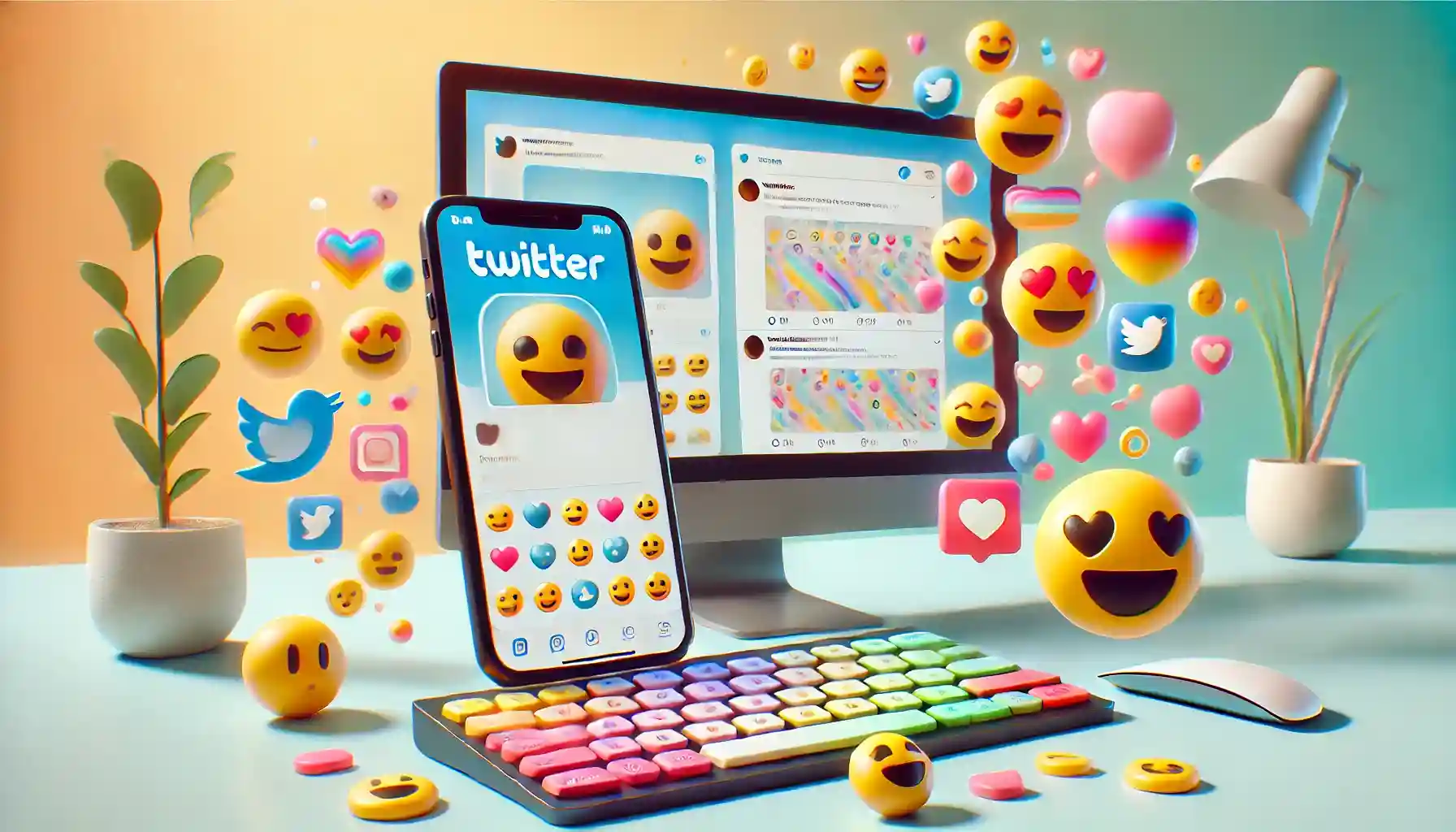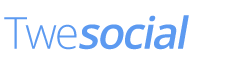Adding emojis to Twitter is so much fun and knowing how to add emojis to Twitter makes it even better! Emojis can grab attention in a busy feed and convey emotions that words can’t.
They help express tone and personality and make your tweets stand out. From laughing faces to colorful symbols, there’s an emoji for every mood or message.
With so many to choose from you can find the perfect one for any post or conversation.
With the right tools, you can add emojis from your desktop or mobile to your posts. Let’s get started step by step so you can tweet like a pro today!
Key Takeaways
- Adding Emojis is Easy: Whether on the Twitter app on mobile or the website on desktop, adding emojis to tweets, direct messages or profiles is quick and simple.
- Emojis Boost Engagement: Tweets with emojis are more eye-catching and get more attention, so great way to connect with your audience.
- Customize Your Profile: Adding emojis to your name or bio is a fun way to make your profile stand out.
- Multiple Options: You can access emojis on the emoji keyboard on mobile or emoji picker on desktop so it’s cross-platform compatible.
- Fixing is Easy: Common issues like missing emoji keyboards or outdated software can be fixed by enabling settings or updating your app or device.
- Be Creative: With thousands of emojis to choose from you can use them to express emotions, highlight key points, and add personality to your tweets and profile.
Why Use Emojis on Twitter?
Emojis are more than just pretty pictures; they’re a way to connect with others. Adding emojis to your tweets can convey tone, humor, or emotion in a way words can’t.
Did you know tweets with emojis get more engagement? That’s because emojis make your posts more relatable and eye-catching in busy timelines.
For example, a thumbs-up emoji can mean agreement and a heart emoji adds warmth to your message.
With thousands of emojis to choose from you can pick ones that match your personality or the tone of your tweet.
Once you know how to add emojis to Twitter you can make your profile more fun and your messages more interesting.
If you’re not sure where to start don’t worry we’ll walk you through it, whether you’re using the Twitter app on mobile or accessing Twitter on desktop. Let’s get started!
How to Add Emojis to Twitter: The Ultimate Guide
Adding emojis to your tweets, DMs and profile is a great way to add personality and emotion to your Twitter presence.
Whether you’re on mobile or desktop, adding emojis is easy and adds a bit of fun to your content. Below we’ve got how you can do it across Twitter and some bonus tips to help you along the way.
How to Add Emojis to Twitter Using the Mobile App
Open the Twitter app first on your mobile phone. After that follow these steps:
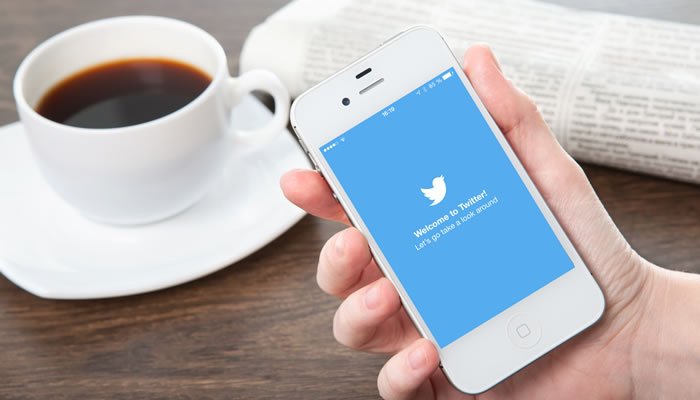
1. Tap the New Tweet Icon
Once open, tap the blue button at the bottom right of your screen. This will open a new tweet box where you can type your message.
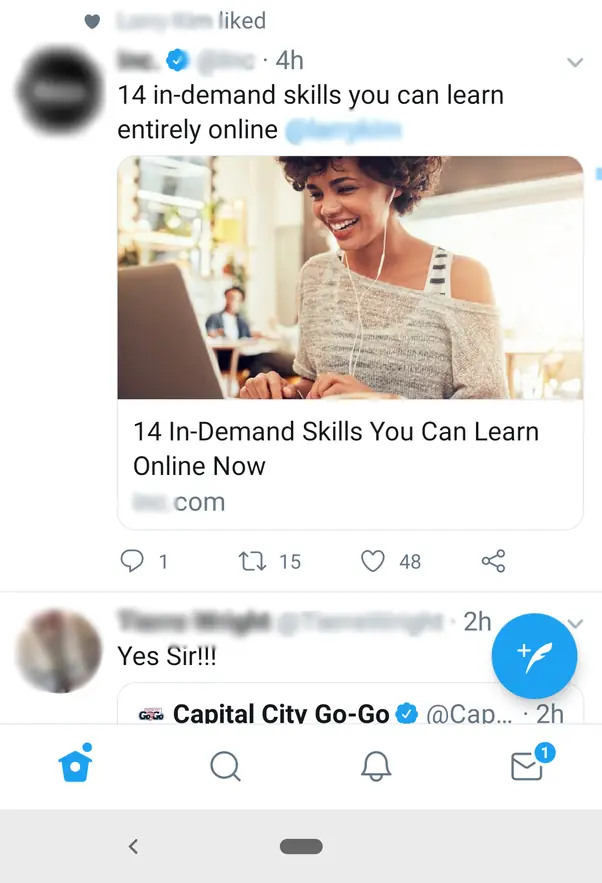
2. Access the Built-in Emoji Keyboard
To add emojis, tap the smiley face key on your on-screen keyboard. This key is usually near the space bar or at the bottom of your keyboard.
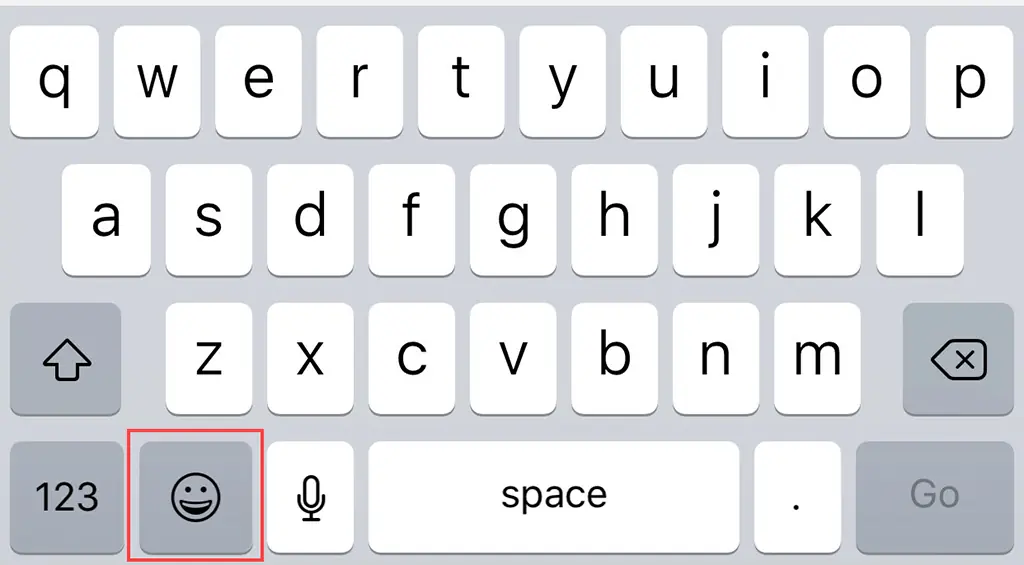
3. Choose Your Emoji
Browse through the different categories of emojis or use the search bar to find a specific one for your tweet. For example, a smiley face or heart emoji can add some charm to your post.
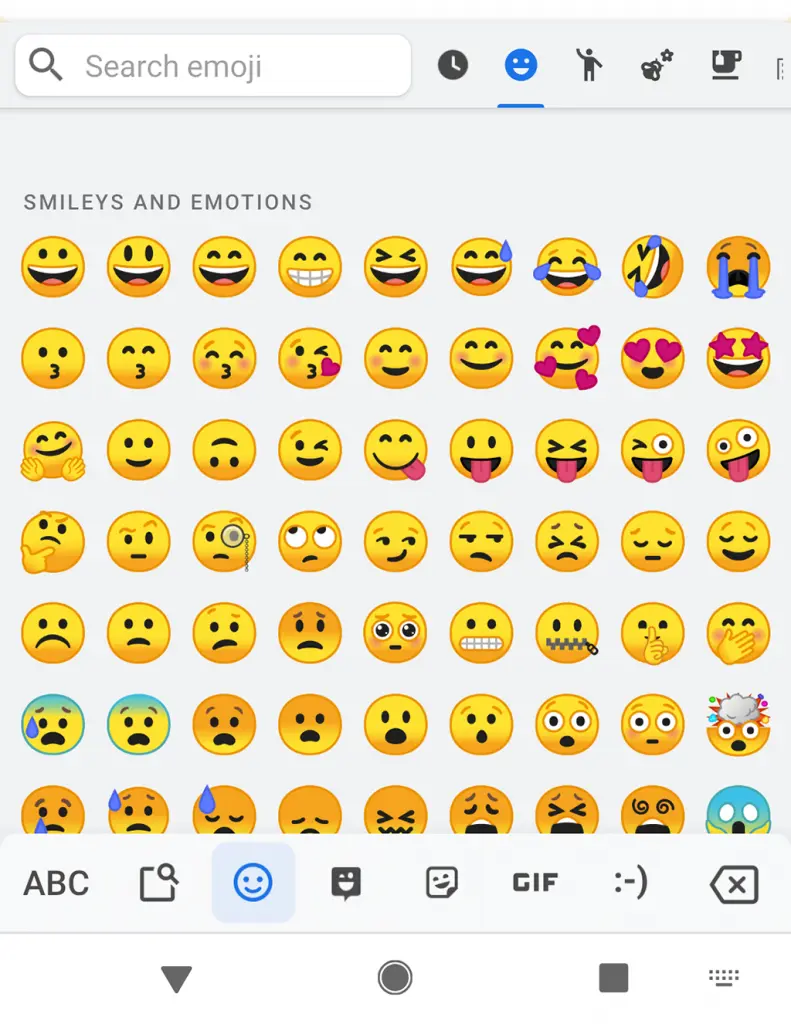
4. Add Emoji and Tweet
Tap on the emoji to add it to your tweet box. Once you’re happy with your message tap the tweet button in the top right to share it with your Twitter (X) followers.
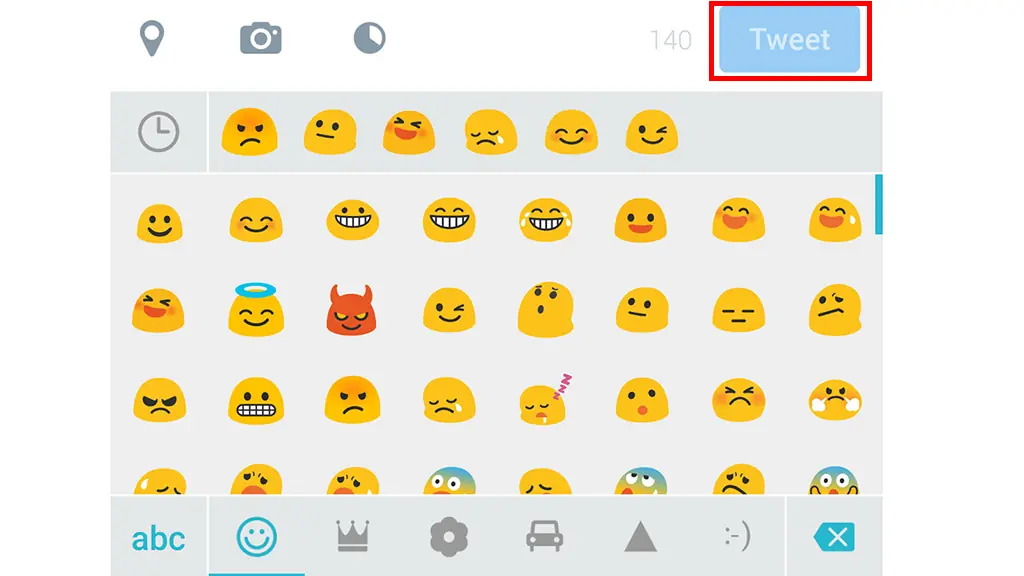
How to Add Emojis to Twitter Using the Website
If you prefer to use Twitter on your desktop or laptop, adding emojis is just as easy. Here’s how:
1. Log in to Your Account
Go to Twitter in your browser (e.g. Google Chrome) and log in with your username and password.
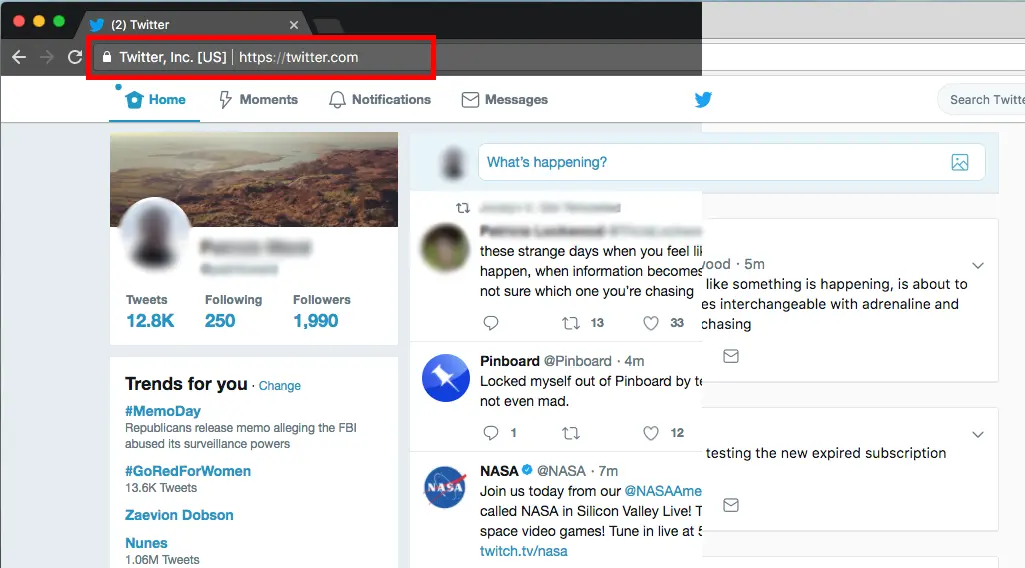
2. Open the New Tweet Box
Click the tweet box at the top of your feed where it says “What’s happening?” or click the blue Tweet button at the top right of the page to open a new tweet box.
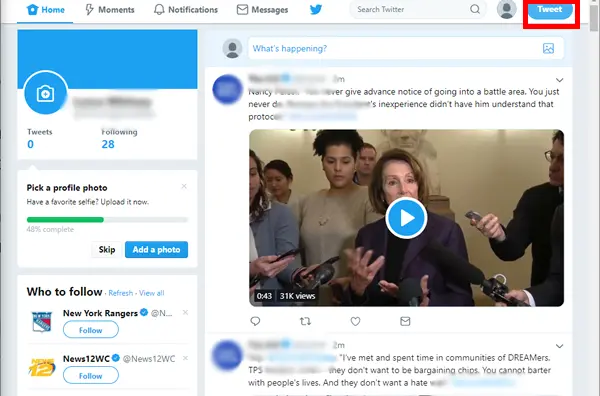
3. Access the Emoji Icon Option
In the new tweet box, click the emoji button at the bottom of the text area. This will open a pop-up menu of available emojis. Click to select the one that fits your mood or message.
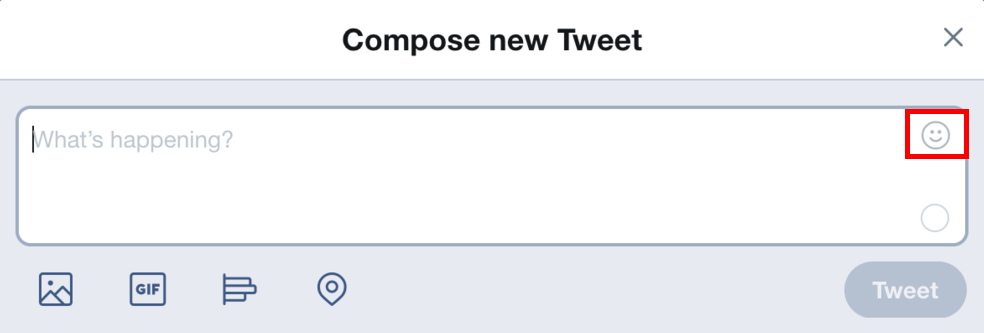
4. Select and Insert Your Emoji
Use the categories or search bar to find a specific emoji. Once you find the one you want, click to add it to your tweet. For example, a heart or thumbs-up emoji can add warmth or agreement to your message.
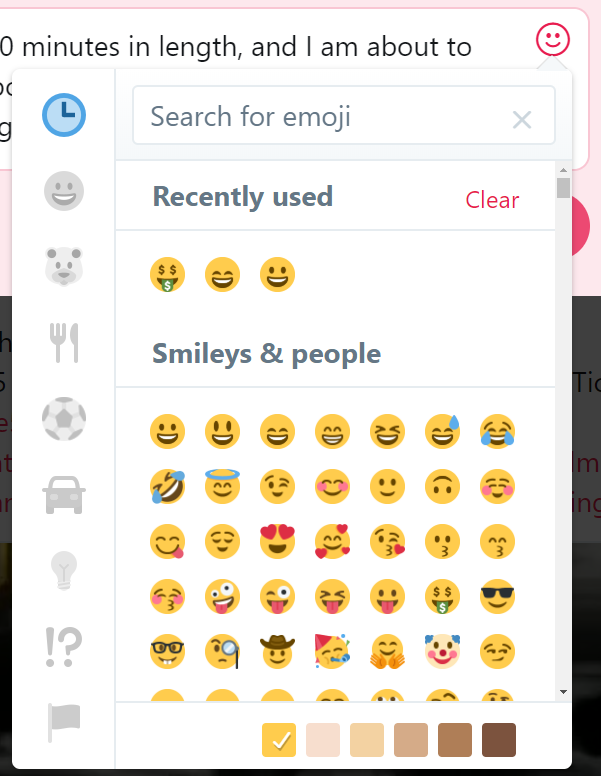
5. Post Your Tweet
Once you’ve written your message and added emojis, click tweet. If you’re replying to someone, you’ll see a send button.
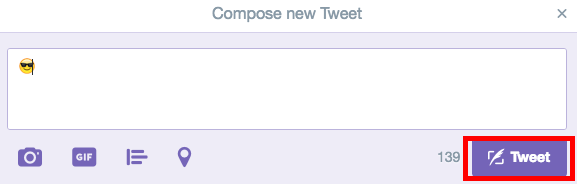
Customizing Your Profile with Emojis
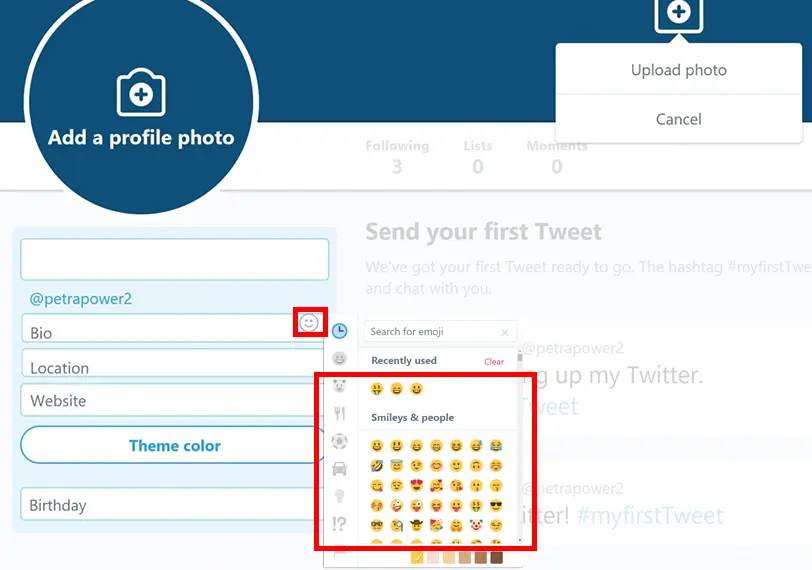
Add emojis to your profile and make it pop! Whether it’s a smiley face or a symbol, emojis add personality to your Twitter. Here’s how to do it on mobile and desktop.
On Mobile Devices
- Open the Twitter App: Open the app on your phone or tablet.
- Tap Your Profile Photo: Top left of the screen tap your profile photo.
- Choose Edit Profile: Tap the edit profile button top right of the page.
- Add Emojis: Tap on the text box for your name or bio, then tap the smiley face key to open the emoji keyboard. Select the emoji you want and add it to the field.
- Save Your Changes: Tap “Save” in the upper right corner to finalize your new emoji profile.
On Desktop
- Go to Your Profile: Click the profile icon top right and select “Profile.”
- Edit Your Profile: Click Edit Profile top of your profile.
- Insert Emojis: Click on the text fields for your name or bio and use the emoji option from your computer’s built-in emoji keyboard. If you’re on Windows press Windows + . or Windows + ;. If you’re on a Mac press Command + Control + Space.
- Save Your Changes: Once done click “Save”.
Adding emojis to your profile makes it more fun and more memorable for your audience.
Adding Emojis in Direct Messages
Emojis aren’t just for tweets they’re also great for personalizing your direct messages on Twitter. Whether you’re replying to a friend or starting a new message here’s how:
On Mobile Devices
- Open the Twitter App: Open the app on your phone or tablet.
- Select Messages: Tap the envelope icon at the bottom of the screen.
- Open/Start a New Conversation: Choose an existing conversation or tap the blue icon to create a new message.
- Access the Emoji Keyboard: Tap on the text area to bring up the emoji keyboard. If you can’t see it tap the smiley face key near the space bar.
- Insert Emojis: Browse the categories or search for an emoji. Tap on the one you want to add to your message.
- Send Your Message: Tap the send button to deliver your message.
On Desktop
- Go to Messages: Log in to Twitter on a web browser like Google Chrome and click the envelope icon in the left menu.
- Start or Open a Conversation: Choose a chat or click “New message”.
- Add Emojis: Tap the smiley face icon in the message composer to open the emoji keyboard. Search for an emoji or select one from the options.
- Insert and Send: Click on your chosen emoji to insert it, then hit the send button to share your message.
Troubleshooting Emoji Issues on Twitter
Sometimes emojis won’t work on Twitter. Whether it’s your emoji keyboard, unsupported symbols, or can’t add emojis to your tweets we’ve got you covered.
| Problem | Cause | Solution |
| Emoji Keyboard Not Showing | The Emoji key is disabled on your keyboard. | Enable the built-in emoji keyboard in your device settings under “Language and Input.” |
| Emojis Display as Boxes/Blank Spaces | Outdated device software or Twitter app version. | Update your device and Twitter app to the latest version. |
| Can’t Find the Emoji You Need | Overwhelmed by the options on the emoji keyboard. | Use the search bar in the emoji picker to find a specific emoji quickly. |
| Emoji Placement Is Incorrect | Misplaced emoji in tweets or profile edits. | Double-check the text box and reposition emojis before posting or saving changes. |
Tips for Avoiding Emoji Issues
- Keep Your App Updated: Regular updates keep you compatible with the latest emojis and features.
- Try a Different Keyboard: If issues persist try a third-party keyboard from the Google Play Store or App Store.
- Use Emojis on Desktop: When mobile issues arise switch to the desktop version of Twitter.
Troubleshooting the same emoji problems doesn’t have to be hard. Follow these solutions and you’ll be creating emoji-filled tweets and messages in no time!
Using Emojis to Supercharge Your Twitter
Emojis are more than just pretty icons they’re a communication and connection tool on Twitter. They help express emotions, emphasize points, and make tweets more visual.
For example, using an emoji to highlight an announcement makes it feel more dynamic, and adding one to a supportive message conveys warmth.
Tweets with emojis stand out in a busy feed and get more attention and interactions.
When announcing something big add an emoji. Humor is easier to convey when the right emoji is used, and causes and passions are highlighted with the right symbols.
The key is to choose emojis that match your tone and purpose without overdoing it.
Keep your tweets simple and balanced. Too many emojis can make your posts look messy, especially in professional settings.
Conclusion
Adding emojis to Twitter is easy and powerful. Whether you’re using the app or desktop, knowing how to add emojis to Twitter will transform your tweets and help you connect with your audience.
They help with emotions, emphasis, and personality in your messages. Adding emojis makes your tweets stand out, grab attention, and convey meaning that words alone sometimes can’t.
Follow the steps above and you’ll be using emojis in tweets, DMs, and your profile in no time. Now go get creative and start adding emojis to Twitter today!
Frequently Asked Questions
How do I add emojis in Twitter?
Open the tweet composer by tapping the blue icon on mobile or clicking “What’s happening?” on the desktop.
Tap the smiley face key on your phone or the smiley icon in the tweet box on your desktop. Select your emoji, add it to your tweet, and post.
How do you get symbols on Twitter?
Symbols like emojis can be found on your device’s emoji keyboard. On mobile, it’s usually enabled by the smiley face key near the space bar.
On the desktop, it’s the built-in emoji picker by clicking the smiley face icon in the tweet box. You can also copy symbols from other sources and paste them into your tweets or profile.
How do I add an icon in Twitter?
To add an emoji or icon to your profile, go to the edit profile section. Tap the text box for your name or bio, tap the smiley face key, and add your icon. Save and it will apply to your profile.
How do I insert an emoji?
Inserting an emoji is easy. Open the tweet composer, DM, or profile editor and use the emoji keyboard on your mobile or the emoji picker on your desktop. Tap an emoji and it will be added to the text box.