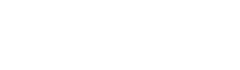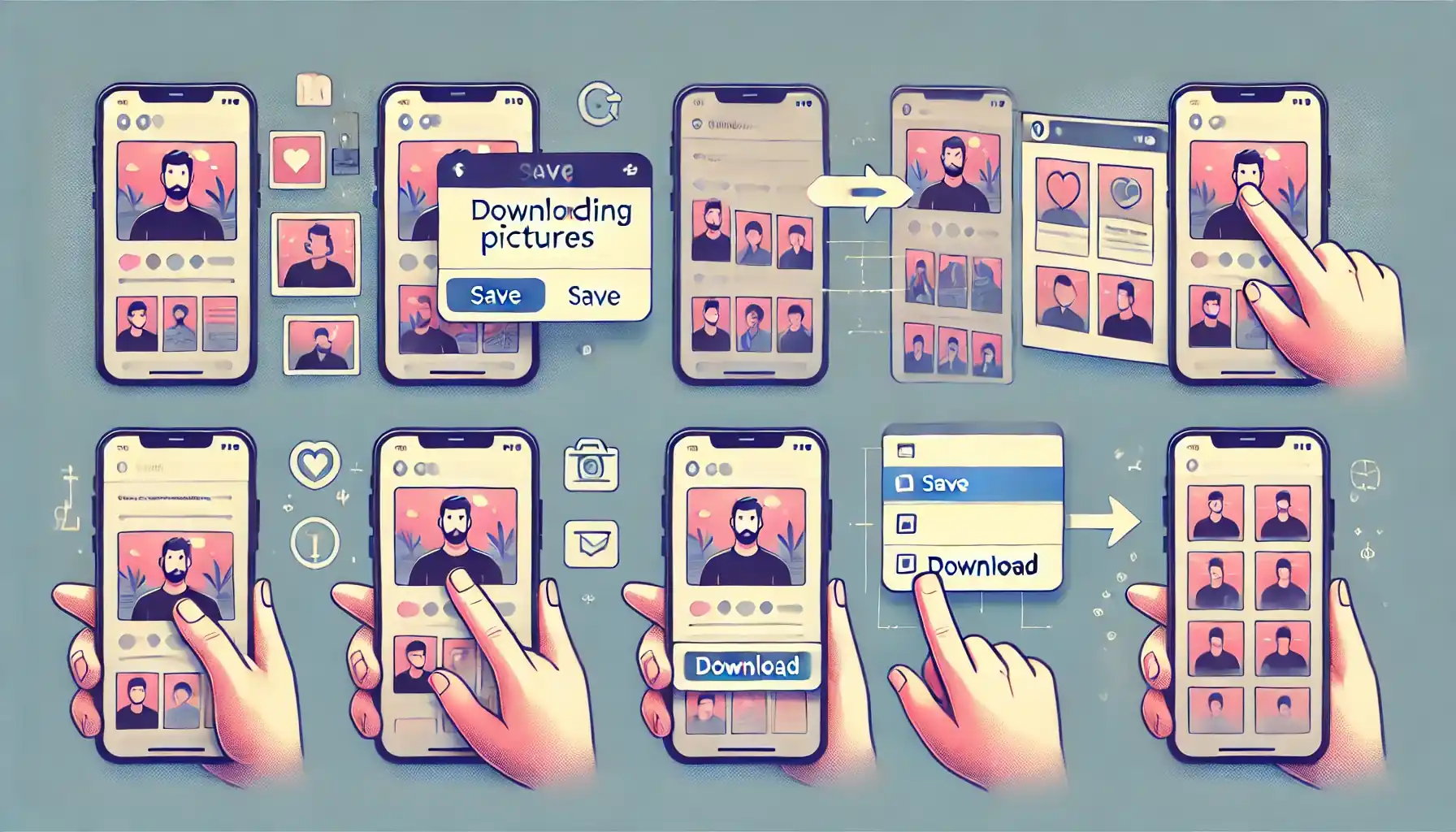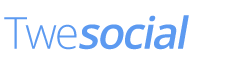Twitter is full of awesome images, whether it’s memes, art, or something that makes you laugh.
With so many great pictures being shared by users and followers, have you ever wondered how to save those?
You’re in the right place. Whether you’re on a computer or phone, downloading images from Twitter is super easy.
We’ll show you how and where to do that for free.
Follow along and see how to download pictures from Twitter in seconds. Let’s get started!
Table of Contents
How to Download Pictures from Twitter
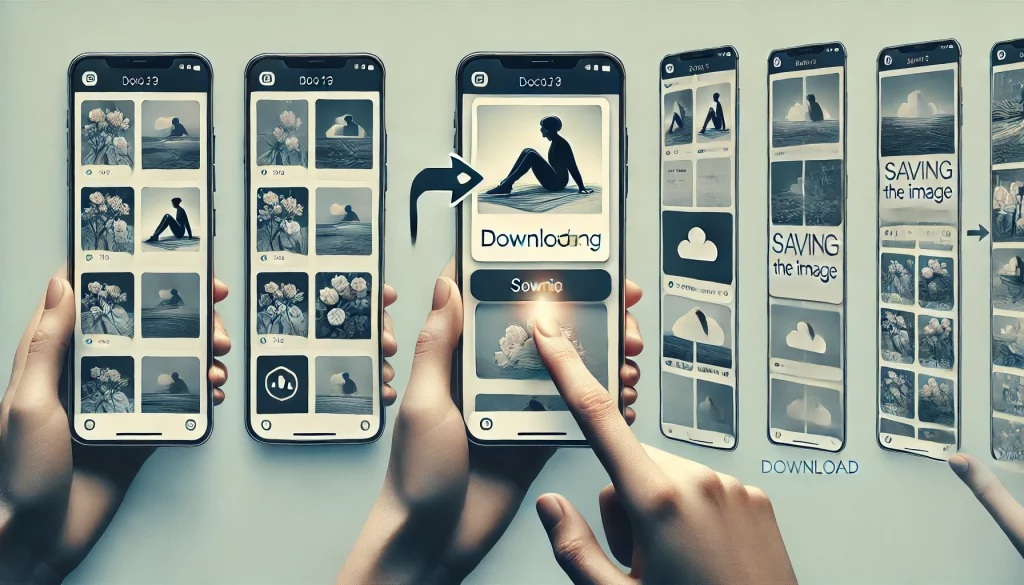
Downloading Twitter pictures is easy. Let’s start with the easiest way:
On a Computer
- Open the Twitter page and find the tweet with the image.
- Click on the photos to enlarge it.
- Right-click the image and select “Save image as.”
- Choose a folder, name the image, and hit save.
On a Phone
- Open the Twitter app and find the tweet.
- Tap on the image of the tweet to open it.
- Long-press the image until a menu appears.
- Select “Save image” and it will be saved to your phone’s gallery.
Download Twitter Videos With This Guide
Images are easy but what about videos? Twitter doesn’t have a download button for videos but there are simple ways to do it using third-party tools.
How to Download Twitter Videos on a Computer
- Copy the Tweet URL with the video.
- Go to a website like DownloadTwitterVideo or SaveTweetVid.
- Paste the Tweet URL into the box and click download.
- Choose your quality and save the video to your computer.
How to Download Twitter Video on a Phone
Twitter videos are a bit different from images. Since Twitter doesn’t have a built-in download option, third-party tools come in handy. Here’s how you can do it.
- Copy the tweet.
- Open the browser and go to SaveTweetVid.
- Paste and choose quality.
- Download and save.
Download Video With Browser Extensions
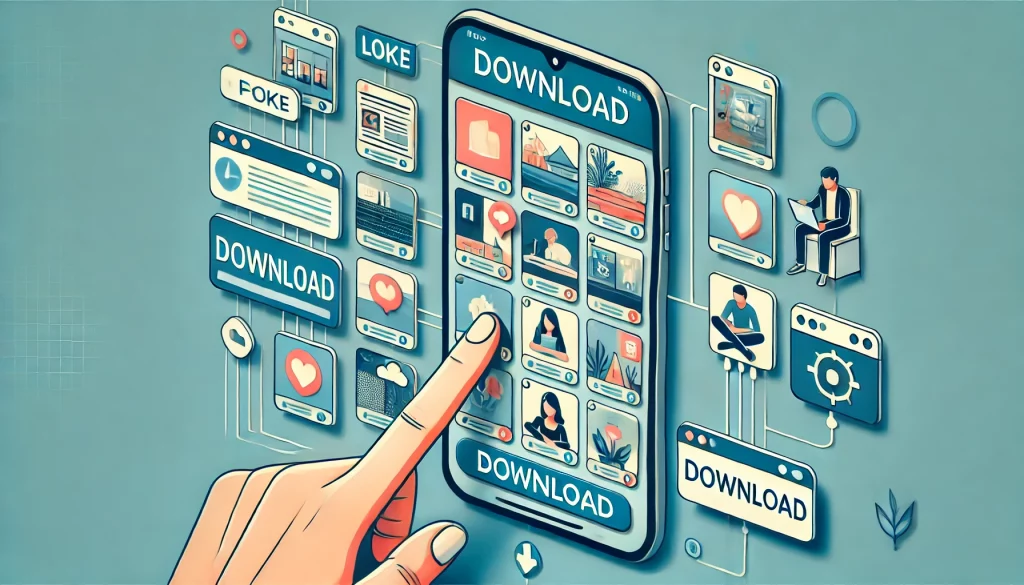
You can also download videos using browser extensions. These add a download button to Twitter’s interface.
Popular browser extensions are:
- Twitter Video Downloader for Chrome.
- Video Downloader Pro for Firefox.
With these, you’ll get a “Download” button below the video. One click and it’s saved.
Download Twitter Video With TweetDeck
Another way to download Twitter videos is using TweetDeck, a Twitter-owned platform. Here’s how:
- Open TweetDeck on your browser.
- Log in to your Twitter account.
- Find the tweets with the video.
- Click on the video to open it in a new window.
- Right-click and select “Save video as” to download it.
Tip: Make sure the video is playing in high quality before downloading.
Is it Legal?
Downloading content from Twitter posts is fine for personal use but remember to respect the creator’s rights.
If you publicly share or use the images or videos from a tweet, give credit or ask permission, so you won’t get your account locked.
Twitter’s terms of service protect users’ content so always be mindful when downloading and using media from the platform.
Conclusion
Once you learn how to download pictures from Twitter, you will see that downloading doesn’t have to be hard.
Whether you’re using a computer or a phone, there are many ways to save your favorite media.
Choose the right tool for your needs whether it’s a quick download or that high-quality version.
I think if you download photos from Twitter posts regularly, browser extensions make life easier.
But for one-time downloads, a free online tool works just fine. Just be careful with third-party sites and always credit the original creators.
Now go ahead and save those Twitter photos and videos!
Frequently Asked Questions
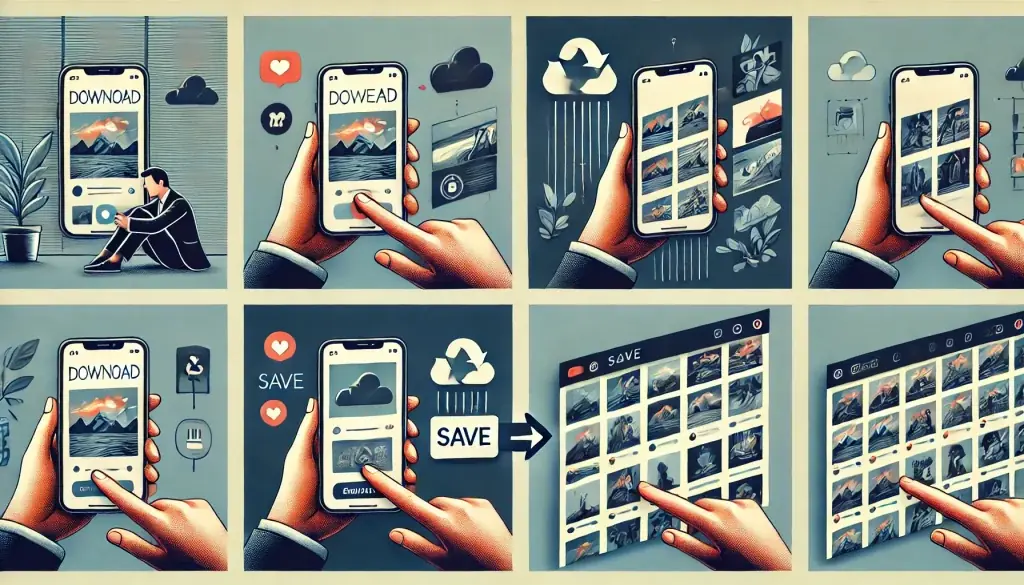
How do I download a picture from a tweet?
Downloading photos from tweets is easy. If you’re on a computer:
- Open the tweet with the image.
- Click the image.
- Right-click and save as.
- Choose where to save it and click save.
Mobile users:
- Tap the image.
- Long press.
- Save the image from the menu that pops up and it will be saved to your gallery.
Can I save photos from Twitter?
Yes, you can. On desktop and mobile, you can use Twitter’s built-in feature to save images.
Just tap or click the image, then right-click (on desktop) or long press (on mobile) to save the image.
If you want to save images in higher quality you might need to use TweetDeck or browser extensions.
Why can’t I download Twitter images?
If you have trouble downloading Twitter photos to the photo library it could be because:
- Browser settings: Some browsers block images. Check if there are any restrictions in your browser settings.
- App issues: If you’re on a mobile app a glitch or outdated version could be the problem. Try updating the app.
- Right-click is disabled: Try taking a screenshot or using a third-party tool.
- Permissions: If using third-party tools or extensions ensure they have the necessary permissions to access Twitter.
How to download photos from Twitter on iPhone?
To download Twitter photos on your iPhone:
- Open the tweet with the image in the app.
- Tap the image.
- Long-press the image until the menu appears.
- The image will be saved to your gallery.
If you want to download higher-quality images use a browser extension or TweetDeck from a computer and transfer the file to your iPhone.