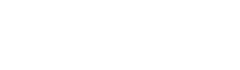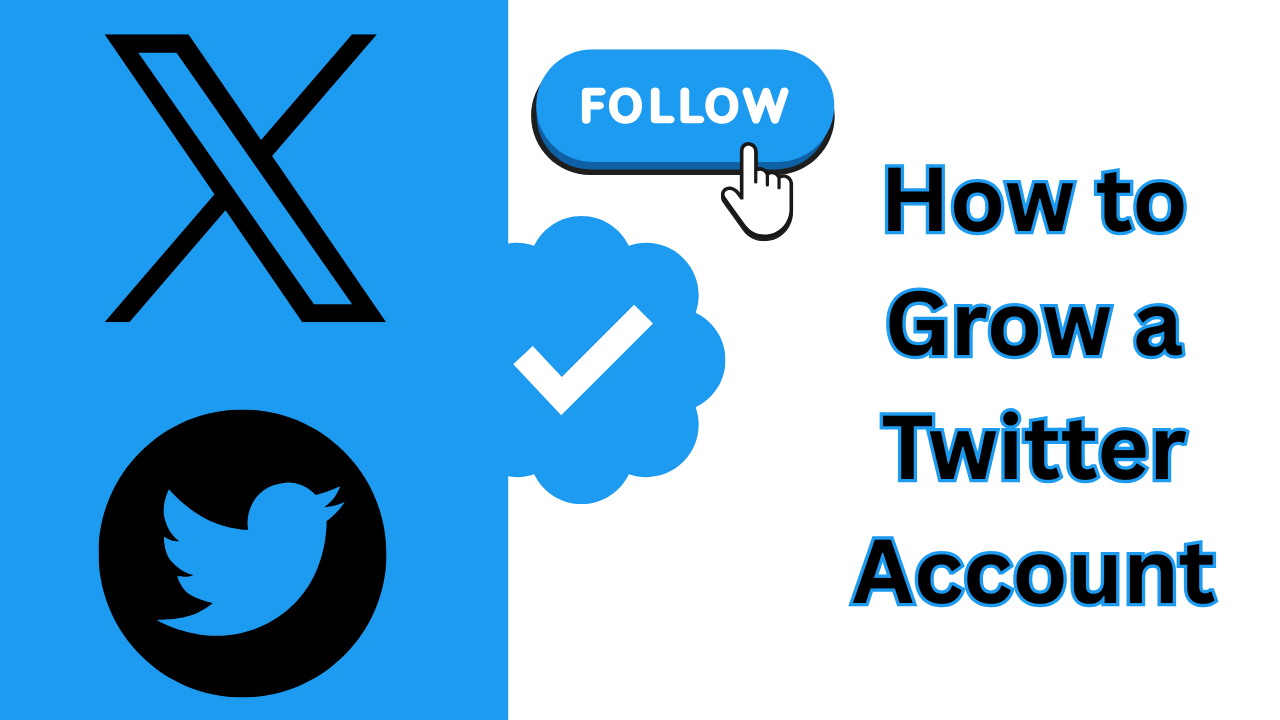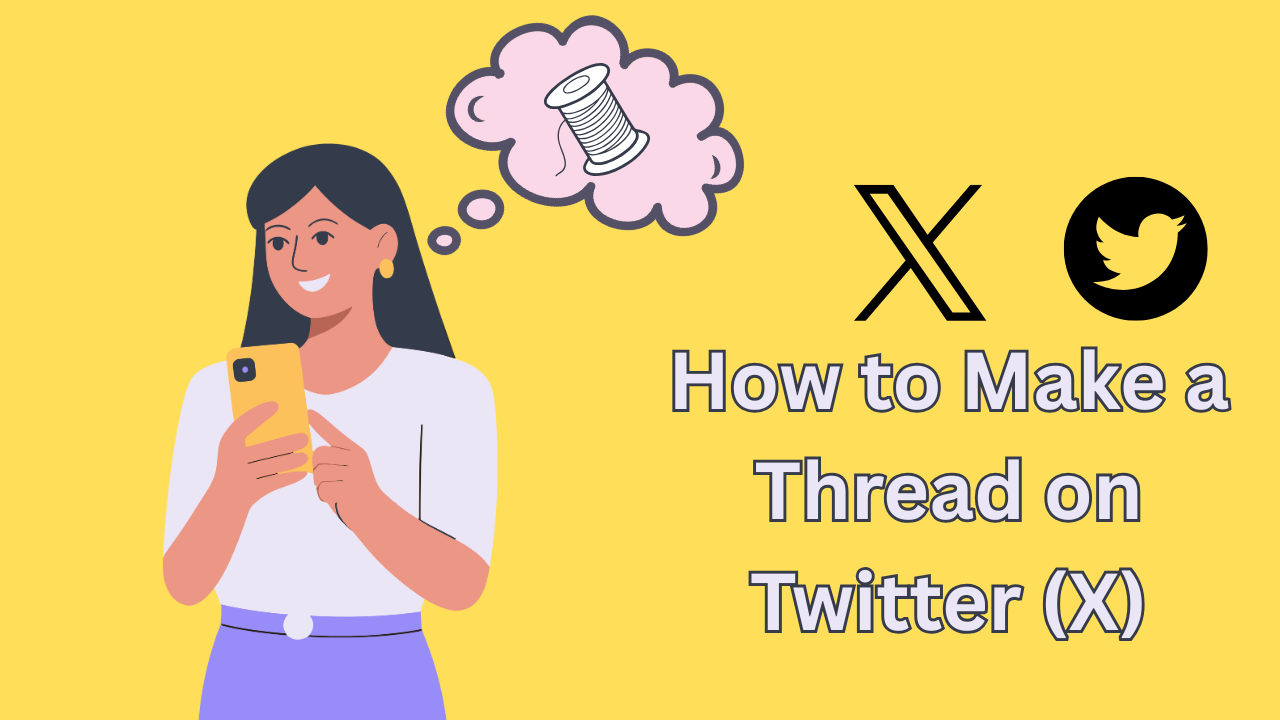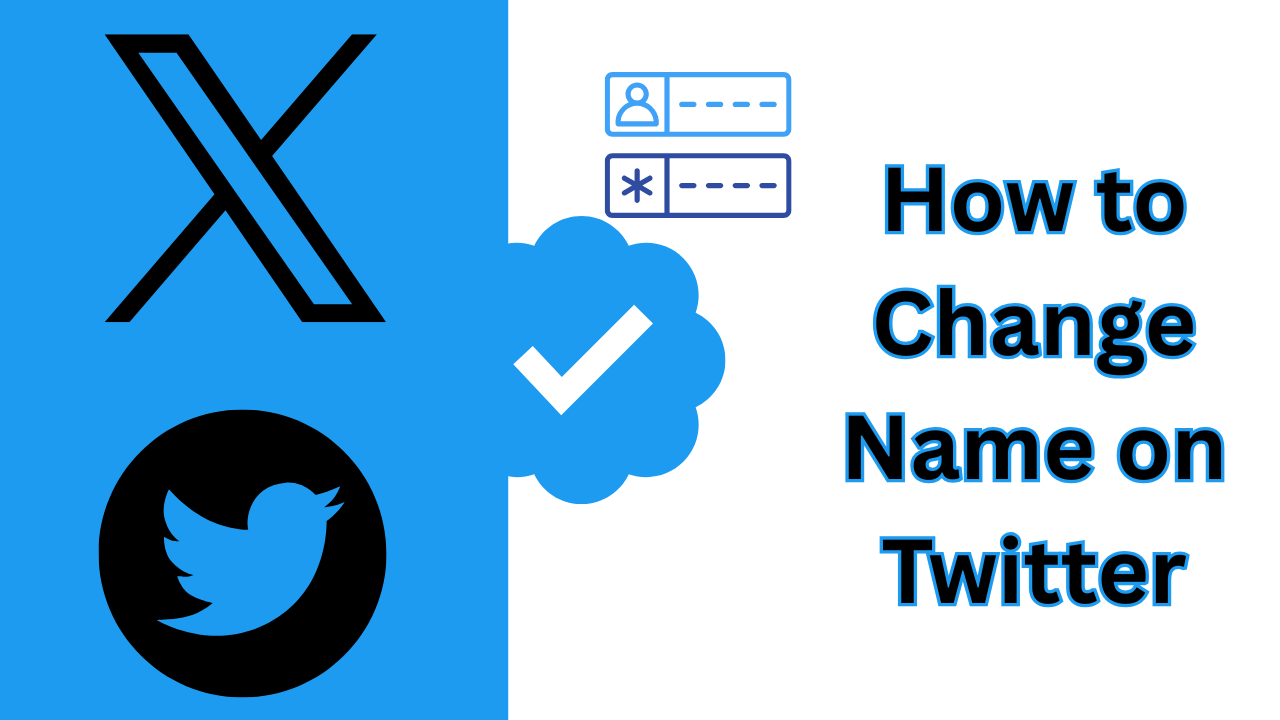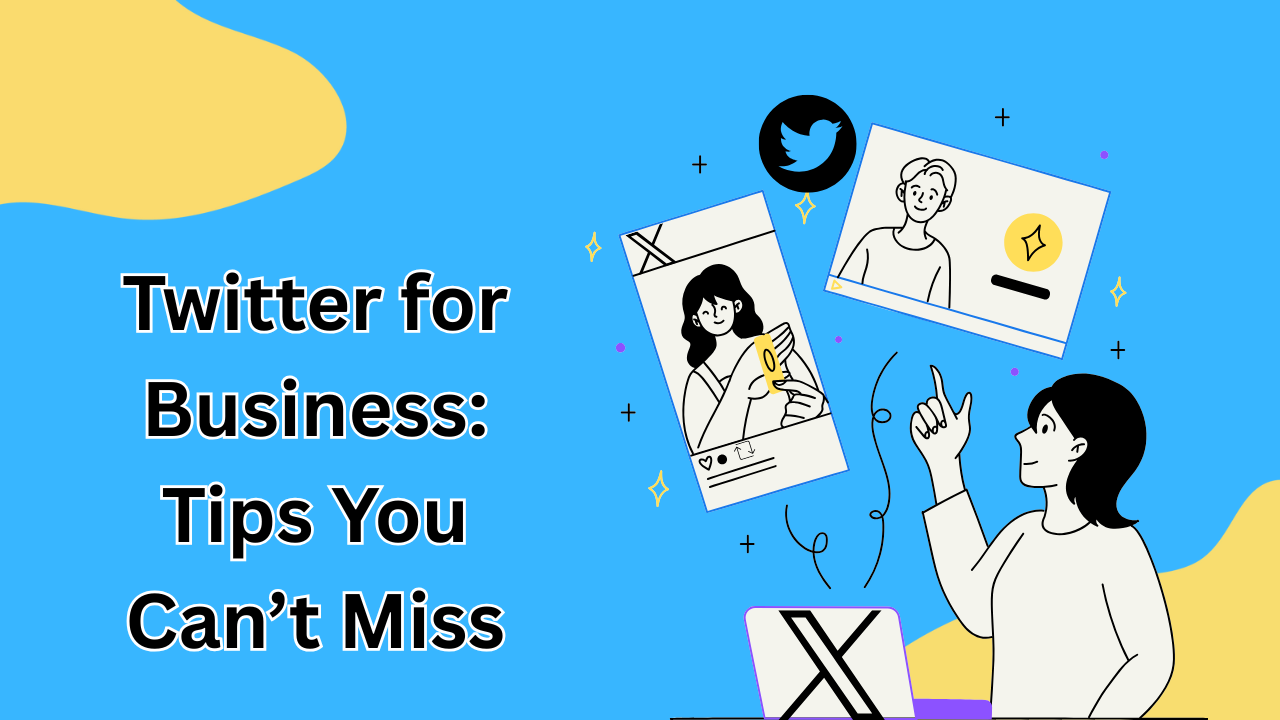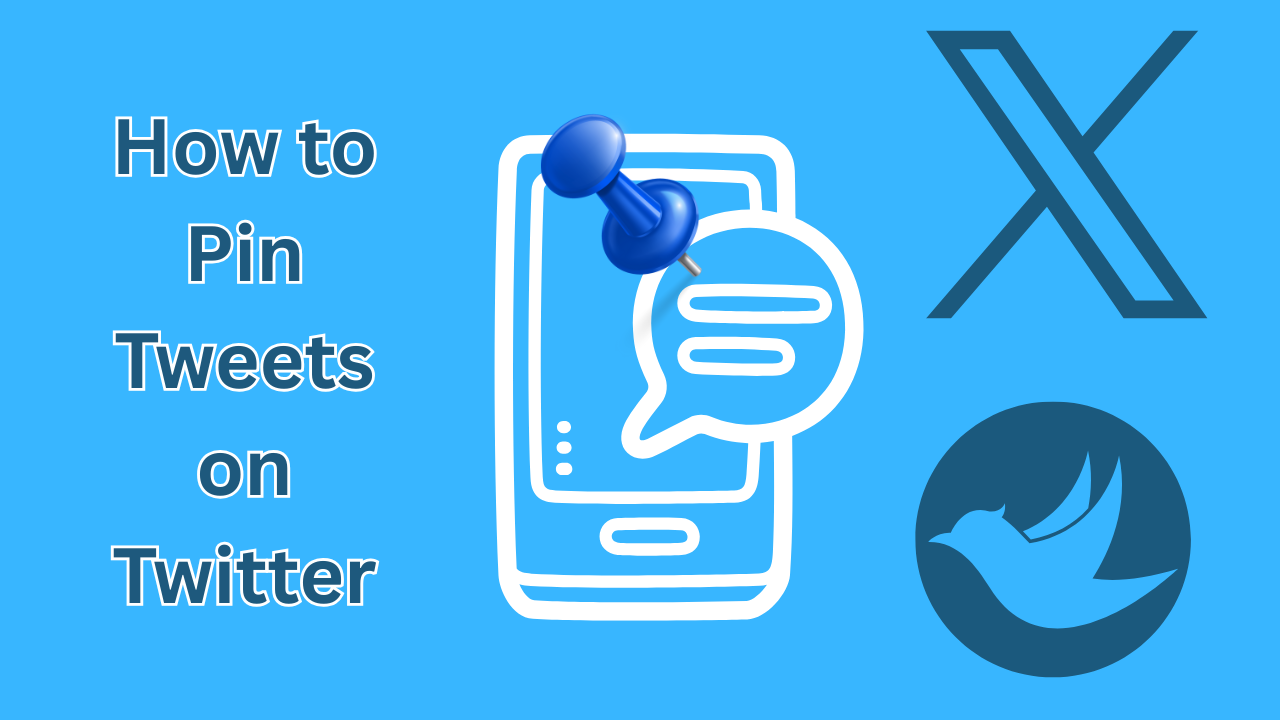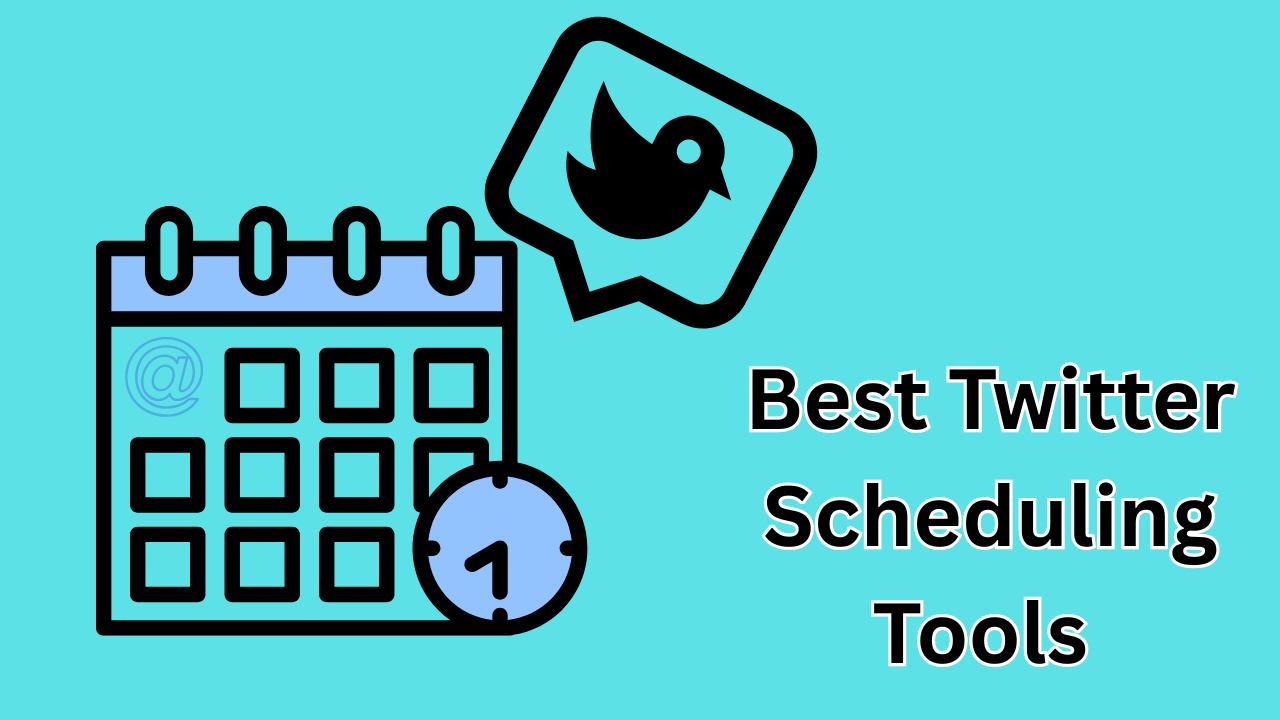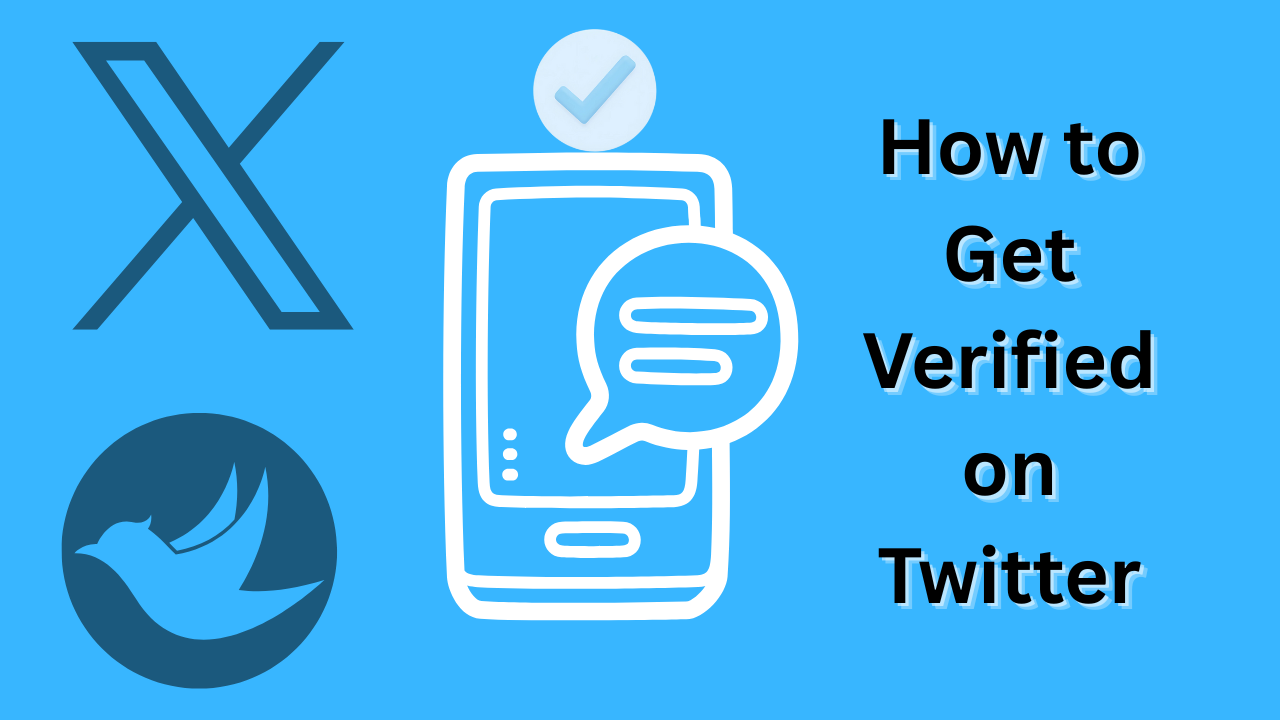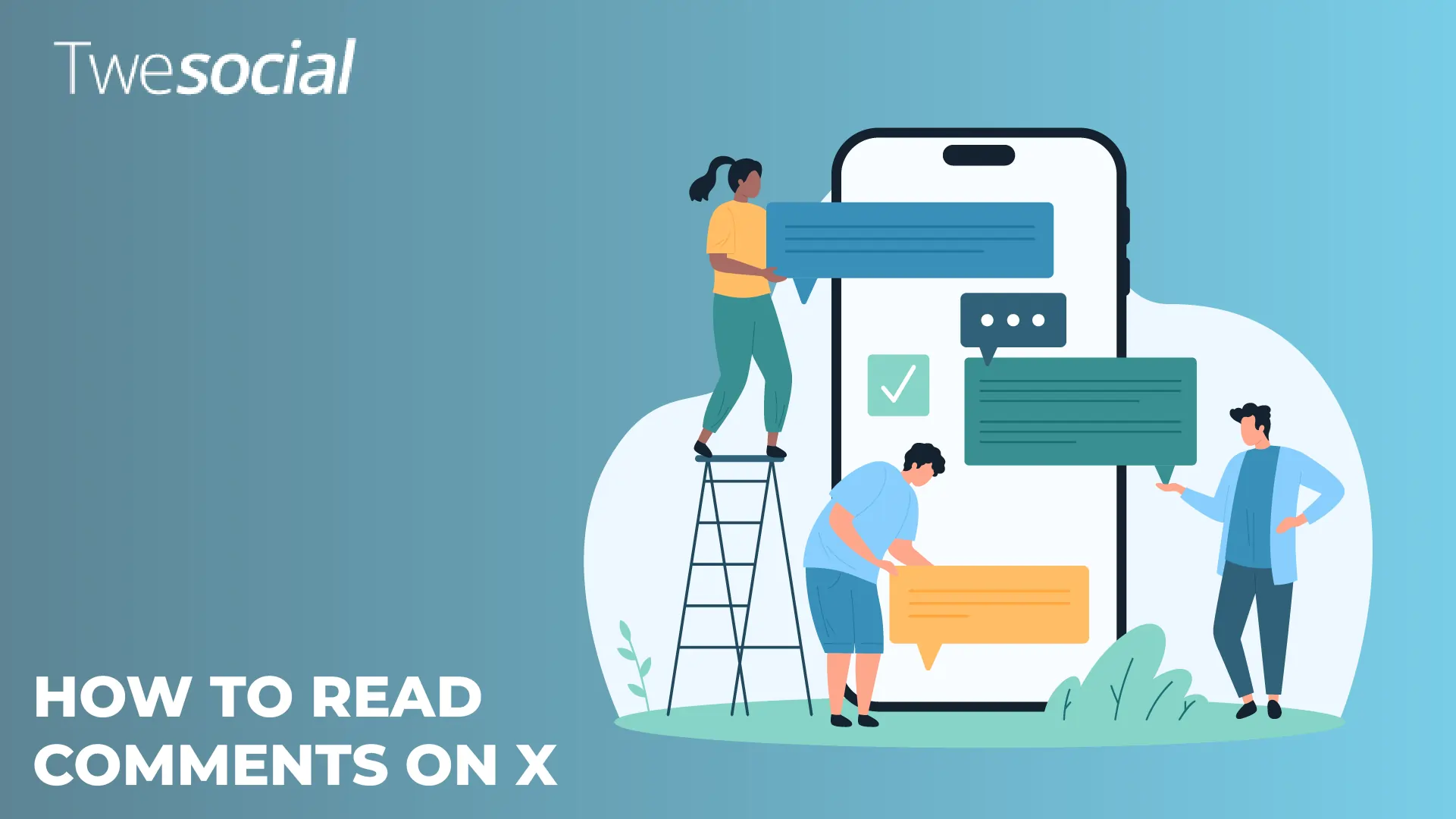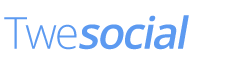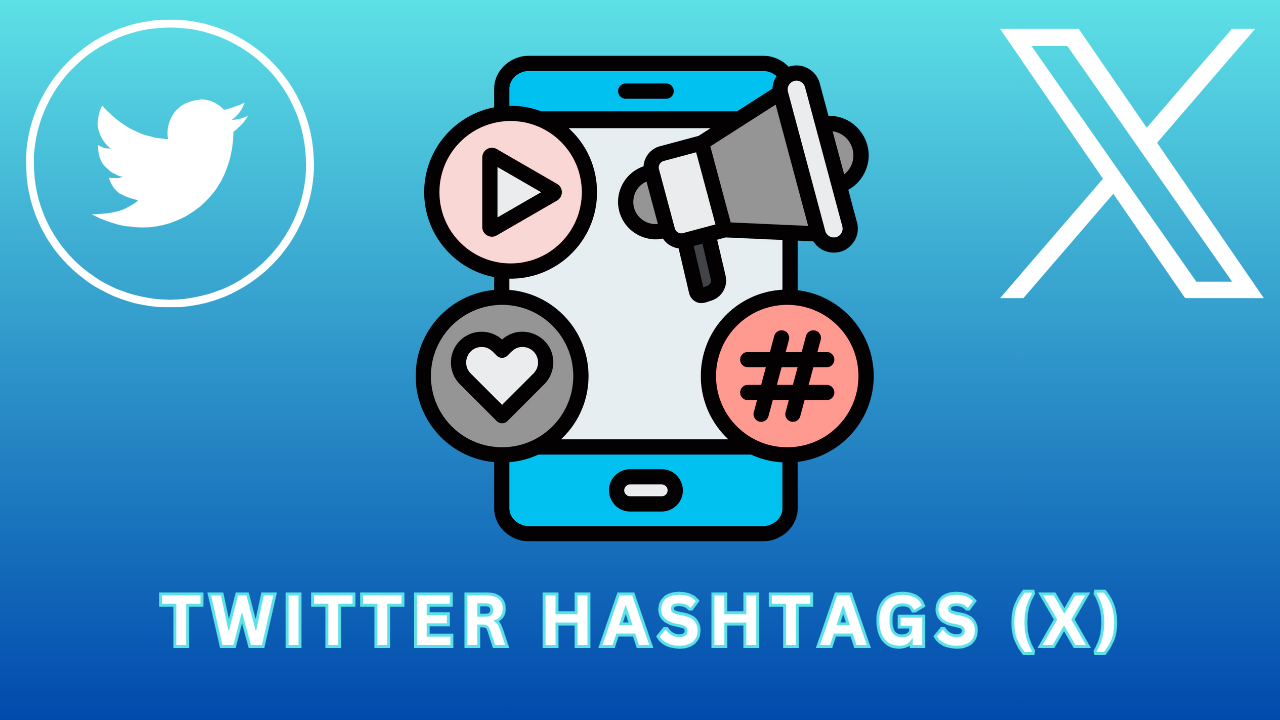
The Best (X) Twitter Hashtags for Viral Content: Updated October 2025
If you’re trying to grow your audience on X (formerly Twitter), hashtags are still one of the most powerful tools to get your posts seen. Whether you’re a creator, influencer, or business owner, using the right hashtags can help you reach new audiences, join trending conversations, and position your content in front of people who actually care about it. This guide breaks down the best Twitter hashtags for 2025, organized by