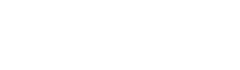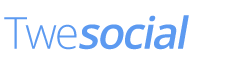Twitter itself can’t show you when you have been unfollowed by someone, but there are a lot of other companies out there that can help bridge this gap. There are quite a few free apps available that let you know who unfollowed your personal account. If you need something to help with your business Twitter account, there are paid upgrades available.
Let’s take a look at a few ways to see who has unfollowed you on Twitter.
-
Using Crowdfire
- Go to the Crowdfire website. Search for it in Google.
- Log into Crowdfire using your Twitter credentials. Select the blue button that says ‘sign in with Twitter’ at the bottom of your screen. Enter your username and password in the field provided, and once you’re done, select ‘sign in’ to go to the main page on Crowdfire.
- Select the ‘recent unfollowers’ option that you see. The main page on Crowdfire supports a few viewing modes. They can be changed on the left side of your page. The default view is ‘non followers’. If you want to see recent unfollowers, just choose this option at the top of the page. From here, you will be sent to a page where you can see the people who have recently unfollowed you on Twitter. Their names will be displayed in the middle of the page.
-
Using Statusbrew Mobile App
- Install the app ‘Statusbrew Twitter Followers’. This is a free app that can help you keep track of who is unfollowing you on Twitter. You can download it from the App Store, or the Play Store if you are using Android. Statusbrew will let you track on Twitter profile, but if you want to track more than one Twitter profile, this is going to cost you money.
- Open the app.
- Select ‘sign up’. If you already have an account with Statusbrew, then you will select ‘sign in’ instead.
- Select ‘sign up with Twitter’.
- Enter your Twitter password and username.
- Select ‘authorize app’.
- Swipe left through the tutorial that will come up on your screen. If this is your first time using this app, then you will need to go through a bit of information about how they work.
- Select the ‘x’ on the final screen of the tutorial. You should see the dashboard now. The next time you open the Statusbrew app, it will go straight to the dashboard.
- Select your Twitter name.
- Select ‘new unfollowers’. The Twitter names of the profiles that have unfollowed you recently will come up. If this is your first time using these guys, then you won’t see any unfollowers. This is because they haven’t had any time to monitor your Twitter profile yet.
-
Using Statusbrew for Desktop
- Open your web browser. Statusbrew is a free website that you can use to monitor your Twitter followers. You can use these guys to watch one Twitter profile for free, but if you want to monitor more than one, you will need to pay.
- Go to the Statusbrew website.
- Select ‘sign up’.
- Select ‘sign up with Twitter’.
- Enter your password and username for Twitter.
- Select ‘authorize app’.
- Enter the personal information that you will be asked for. This is going to include your email address, a new password for your account, and your name.
- Select the ‘proceed’ link.
- Select your Twitter name.
- Select ‘new unfollowers’ link. If this is your first time using this website, then you won’t see any information about who has unfollowed you recently. This is because Statusbrew hasn’t been able to monitor your account for long enough to gather the relevant information.
-
Using Twitter Counter
- Open your web browser. Twitter Counter can be used to keep track of who is unfollowing you, as well as a lot of other helpful stats around your Twitter account. The service is not completely free, but they do offer new clients a free trial for a month. You will have to provide them with your credit card information at the beginning of the trial. Once the trial has ended, your account will be billed for the subscription cost.
- Go to the Twitter Counter website.
- Select ‘sign in’. You will find this button at the top of your screen to the right.
- Select ‘authorize app.’ If you see a section where you can enter your username and password as an alternative, then do this. Once you have done this, then you will see the ‘authorize app’ option.
- Enter your email address. If you don’t want to be following Twitter Counter on Twitter, then just uncheck the box that you will find next to ‘follow @theCounter’.
- Select ‘let’s get started’. Twitter Counter will then email the address that you have given them with tips and suggestions on how to use their website to your advantage.
- Select the ‘unfollowers’ link. This is a gray link that you will find on the sidebar to the left. Just like some of the other websites on this list, if you haven’t worked with Twitter Counter before, then they won’t have any information on recent unfollows.
- Read through the plans that they have available. They will differ depending on how much the website can monitor, as well as support options and maximum date range.
- Select ‘start free trial’. This will be below each plan that you see on your screen. Make sure that you click the free trial that matches up with the plan that you want to try out. Once the trial has finished, then you won’t be able to use Twitter Counter unless you pay for it.
- Select ‘next step’.
- Select your payment method. They have PayPal and credit card.
- Enter your payment information.
- Select ‘process card’. This will come up for both PayPal and credit card. Once your payment has been processed, the approval will come up in your dashboard.
- Select the ‘unfollowers’ link. This is where you can see who has unfollowed you.
-
Using WhoUnfollowedMe
- Open your web browser. You will need a web browser to access this free Twitter website. If you’ve got more than 75,000 existing Twitter followers, then you will need to pay for their service.
- Go to the WhoUnfollowedMe website.
- Select ‘sign in with Twitter’.
- Enter your Twitter password and username. If you don’t see this as an option, it means that you are already logged in. Instead, select ‘authorzie app’.
- Select ‘sign in’. You won’t see this button if you are already signed in.
- Select the ‘unfollowers’ link. You will find this at the top of your screen. If this is your first time using this website, then you won’t see any names. This is because they haven’t had the opportunity to monitor your account yet.
-
Using TwittaQuitta
- Open your web browser. TwittaQuitta can be used to receive an email every day containing a list of everyone who is unfollowing you.
- Go to the TwittaQuitta web page.
- Click ‘log in with Twitter’.
- Enter your username and password for Twitter.
- Select ‘authorize app’.
- Enter your email address. You will have to put it in twice.
- Select ‘submit’.
- Read the email that you will receive from TwittaQuitta. This will include the link that you will have to click on to complete the signup process.
- Select the word ‘link’ in your email. You will now be signed up to receive emails from TwittaQuitta.
-
Using Zebraboss
- Open your web browser. Zebraboss can be used similarly to TwittaQuitta – they will send you an email showing who has recently unfollowed you on Twitter.
- Go to Zebraboss.
- Enter your Twitter username into the first box that you see.
- Enter your email address into the second box that you see.
- Select ‘subscribe for the report’. You will then get an email every day that is going to contain a list of people who aren’t following you anymore on Twitter. Follow the ‘unsubscribe’ link in the email that you get at any time if you want to stop using their service.